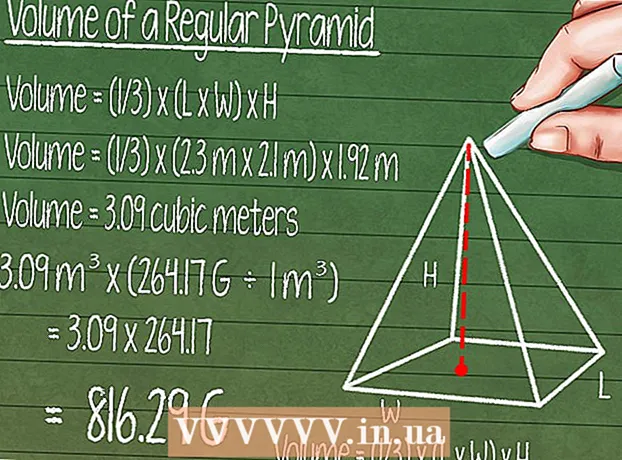Author:
Helen Garcia
Date Of Creation:
19 April 2021
Update Date:
1 July 2024

Content
- Steps
- Method 1 of 3: Windows
- Method 2 of 3: Mac OS X
- Method 3 of 3: How to Create a Password-Protected ZIP File
- Tips
Want to send a lot of files by email? Want to free up space on your computer by backing up old files? Need to hide important documents? You can use ZIP files to save space, organize unnecessary files, and encrypt sensitive information. This article will show you how to create a ZIP file (archive) on Windows and Mac OS X.
Steps
Method 1 of 3: Windows
1 Create a folder. To quickly create a ZIP file, copy all the files you need into one folder. You can copy not only files to a folder, but other folders as well.
- Give the folder any name that will be the name of the archive.
2 Right click on the folder. From the menu, choose Submit> Compressed Zip Folder.
- You can also select multiple files in the Explorer window, right-click one of them and follow the previous steps. The resulting zip file will include all of the selected files and bear the name of the file you right-clicked on.
3 Wait for the archive to be created. If you are archiving a lot of files, it will take some time to create the archive; the process of creation can be observed on the progress bar. When the process is complete, the zip file will appear in the same folder as the original folder.
Method 2 of 3: Mac OS X
1 Create a folder. To quickly create a ZIP file, copy all the files you need into one folder. You can copy not only files to a folder, but other folders as well.
- Give the folder any name that will be the name of the archive.
2 Right click on the folder. Select "Compress" from the menu. The folder will be compressed into a zip file. The generated zip file will appear in the same folder as the original folder.
- You can also select multiple files in the Finder window, right-click one of them, and follow the previous steps. The resulting zip file will include all selected files and will be named "Archive.zip".
Method 3 of 3: How to Create a Password-Protected ZIP File
1 Download the archiver program. In Windows, you cannot create password protected ZIP files without third-party software. Archivers are free and paid, but additional functions are not needed to create a secure archive. The most popular archivers are:
- 7-Zip;
- IZArc;
- PeaZip.
2 Create a new archive. Do it using the downloaded archiver. In the program window, add the files you want, and then enter the password with which you can open the zip file.
3 Create a password protected ZIP file on Mac OS X. This can be done using the terminal without third-party programs. First, copy the files you want to one folder, and then give it a name that will be the name of the archive.
- Open a terminal. It is located in the Utilities folder in the Applications folder.
- Navigate to where the folder you want to compress is located.
- Enter the command:
zip –er folder name> .zip folder name> / * - Enter password. Do this twice. A protected ZIP file will be created.
- Open a terminal. It is located in the Utilities folder in the Applications folder.
Tips
- Hold down the Ctrl (Control) key on your keyboard to select multiple files in Explorer (Windows) or in the WinZip archiver window.