Author:
Florence Bailey
Date Of Creation:
22 March 2021
Update Date:
1 July 2024

Content
- Steps
- Part 1 of 4: Changing the Date and Time on Your Computer
- Part 2 of 4: Updating Current Applications
- Part 3 of 4: Sign out of your Store account
- Part 4 of 4: Clearing the cache
- Tips
- Warnings
If you are unable to download any program to your computer from the Store application, there are several ways to resolve the problem. To do this, you can change the date and time settings or clear the application cache.
Steps
Part 1 of 4: Changing the Date and Time on Your Computer
 1 Open search. On Windows 10, simply click on the Start menu.
1 Open search. On Windows 10, simply click on the Start menu. - On Windows 8, hold down the key ⊞ Win and press W.
 2 Enter the phrase "Date and Time" in the search field.
2 Enter the phrase "Date and Time" in the search field. 3 Click on the "Date and Time" option. It's at the top of the search menu.
3 Click on the "Date and Time" option. It's at the top of the search menu. - On Windows 8, you need to click on the "Change date and time" button, which is located under the search field.
 4 Click on the "Change date and time" button. This button is located on the Date and Time tab.
4 Click on the "Change date and time" button. This button is located on the Date and Time tab. - This setting can only be changed with administrator rights.
 5 Change the date and time. This setting reflects the current time and date, relative to the time zone.
5 Change the date and time. This setting reflects the current time and date, relative to the time zone. - To change the time zone, click Change Time Zone.
 6 Click OK. Now the date and time will be correct!
6 Click OK. Now the date and time will be correct!  7 Open search again.
7 Open search again.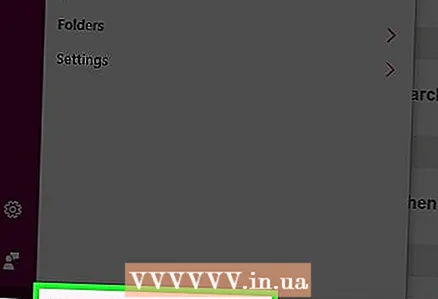 8 Enter the word "Store" in the search field.
8 Enter the word "Store" in the search field. 9 Click on the Store app icon when it appears.
9 Click on the Store app icon when it appears. 10 Click on the down arrow to the left of the search box.
10 Click on the down arrow to the left of the search box.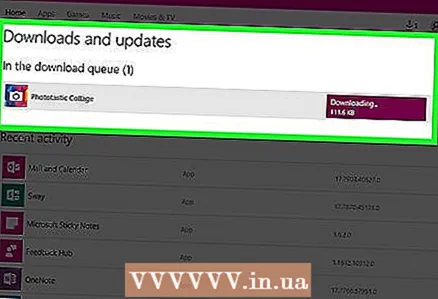 11 Open your downloads. If the problem was with the date and time settings, then now your downloads will be active again!
11 Open your downloads. If the problem was with the date and time settings, then now your downloads will be active again!
Part 2 of 4: Updating Current Applications
 1 Open the Store.
1 Open the Store. 2 Click on your profile icon. It is located to the left of the search field.
2 Click on your profile icon. It is located to the left of the search field.  3 Click on the "Downloads and Updates" option.
3 Click on the "Downloads and Updates" option. 4 Click on the "Check for Updates" button. It's in the upper right corner of the app.
4 Click on the "Check for Updates" button. It's in the upper right corner of the app.  5 Wait for the updates to install. This may take several minutes depending on the number of applications that need to be updated.
5 Wait for the updates to install. This may take several minutes depending on the number of applications that need to be updated.  6 Return to the app download page. If your current applications were slowing down the loading process, they should now start loading.
6 Return to the app download page. If your current applications were slowing down the loading process, they should now start loading.
Part 3 of 4: Sign out of your Store account
 1 Make sure the Store app is open.
1 Make sure the Store app is open. 2 Click on your account icon to the left of the search field. If you linked an image to your account, then this is where it will be displayed. Otherwise, the icon will represent a silhouette of a person.
2 Click on your account icon to the left of the search field. If you linked an image to your account, then this is where it will be displayed. Otherwise, the icon will represent a silhouette of a person. 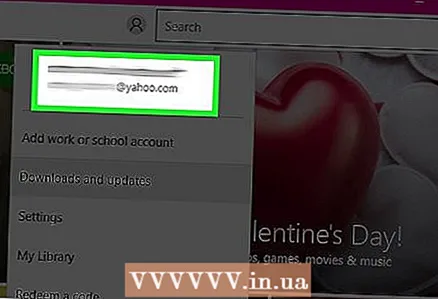 3 Click on your account name. It can be found at the top of the dropdown menu.
3 Click on your account name. It can be found at the top of the dropdown menu. 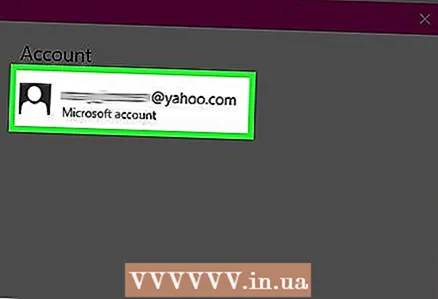 4 Click on your account name in the dropdown menu.
4 Click on your account name in the dropdown menu. 5 Click on the "Sign out" button, which is located under your name. This will sign out of your account in the Store app.
5 Click on the "Sign out" button, which is located under your name. This will sign out of your account in the Store app.  6 Click on the account icon again.
6 Click on the account icon again. 7 Click on the "Login" button.
7 Click on the "Login" button. 8 Click on your account name. You will see it at the top of the dropdown menu.
8 Click on your account name. You will see it at the top of the dropdown menu.  9 Enter a password or PIN, if required. This will log you back into your account in the Store app.
9 Enter a password or PIN, if required. This will log you back into your account in the Store app.  10 Check the downloads tab. If logging out and logging back in fixed your problem, your downloads should resume!
10 Check the downloads tab. If logging out and logging back in fixed your problem, your downloads should resume!
Part 4 of 4: Clearing the cache
 1 Close the Store app.
1 Close the Store app. 2 Hold the key ⊞ Win and press R. This will open the Run application.
2 Hold the key ⊞ Win and press R. This will open the Run application.  3 Enter "wsreset" in the field. You can also launch the Windows Store Reset by entering this command in the search box on the Start menu.
3 Enter "wsreset" in the field. You can also launch the Windows Store Reset by entering this command in the search box on the Start menu.  4 Click OK.
4 Click OK. 5 Wait for the Command Prompt window to close. When this happens, the store app will open with a clean cache.
5 Wait for the Command Prompt window to close. When this happens, the store app will open with a clean cache.  6 Check the downloads tab. If the problem was in the cache, the downloads should resume!
6 Check the downloads tab. If the problem was in the cache, the downloads should resume!
Tips
- Try to keep all your apps up to date to avoid problems.
Warnings
- If you are using a shared or public computer, you may not be able to change the date and time or run the wsreset program.



