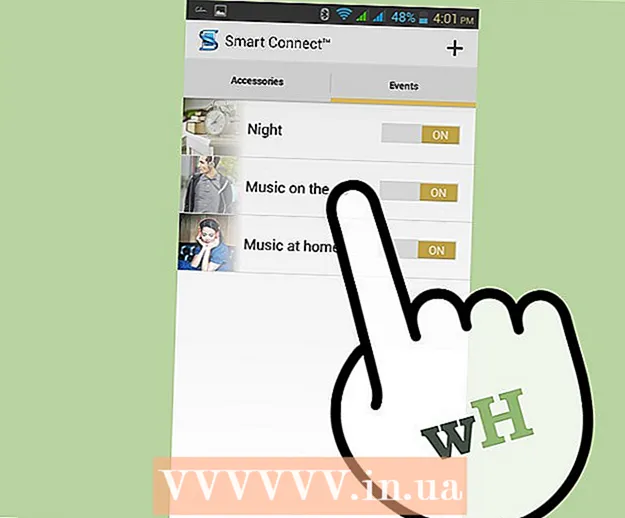Author:
Clyde Lopez
Date Of Creation:
23 June 2021
Update Date:
1 July 2024
![How to Fix Hulu Playback Failure [Complete Step by Step]](https://i.ytimg.com/vi/9ltnyvYz20k/hqdefault.jpg)
Content
- Steps
- Method 1 of 3: Slow video playback
- Method 2 of 3: Video won't play or playback controls don't work
- Method 3 of 3: Frequent video stoppages
- Tips
Hulu is a great place to watch your favorite movies, TV series and TV shows anytime. But it is also true that doing so can run into problems that often arise with video playback sites. While they may cause you some inconvenience, fixing a playback issue on Hulu shouldn't be too difficult.
Steps
Method 1 of 3: Slow video playback
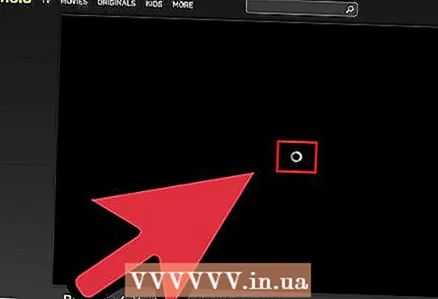 1 Wait for the video to load. This problem is often caused by a slow internet connection. This can be easily fixed by pausing the video and waiting for it to load. You will see a gray bar start loading in the timeline. This bar displays how much of the video has already been downloaded.
1 Wait for the video to load. This problem is often caused by a slow internet connection. This can be easily fixed by pausing the video and waiting for it to load. You will see a gray bar start loading in the timeline. This bar displays how much of the video has already been downloaded. - When the gray bar reaches the end of the scale, or at least is far enough from its beginning, turn the video back on.
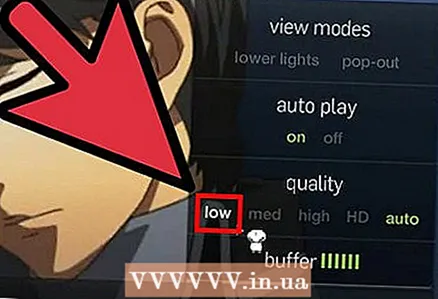 2 Watch videos in lower resolution. If you don't want to wait for the video to download, reduce its resolution to a level that your internet connection can handle.
2 Watch videos in lower resolution. If you don't want to wait for the video to download, reduce its resolution to a level that your internet connection can handle. - Click on the gear icon in the lower right corner of the video window and select a lower resolution from the drop-down list.
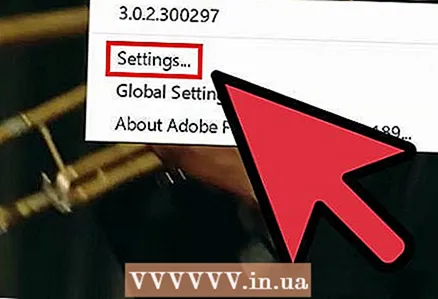 3 Disable Flash Player hardware acceleration settings. If your video card does not have the required codecs for smooth video playback, disable the Flash Player hardware acceleration settings by right-clicking on the video window and choosing the Options option from the drop-down menu.
3 Disable Flash Player hardware acceleration settings. If your video card does not have the required codecs for smooth video playback, disable the Flash Player hardware acceleration settings by right-clicking on the video window and choosing the Options option from the drop-down menu. - Click on the "Monitor" tab (the first tab on the left with the monitor icon) and uncheck the "Enable hardware acceleration" option.
Method 2 of 3: Video won't play or playback controls don't work
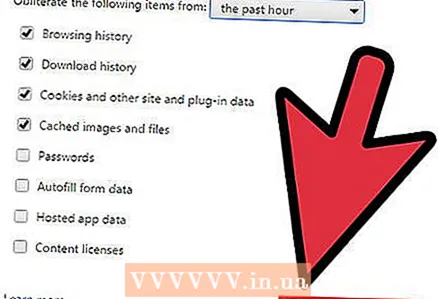 1 Clear your cache and browser history. Open the browser menu and select the "Delete history" option from the menu list. This will clear your browser cache and history.
1 Clear your cache and browser history. Open the browser menu and select the "Delete history" option from the menu list. This will clear your browser cache and history. - This problem usually occurs when the browser has too much cache and is unable to download new data from the Internet.
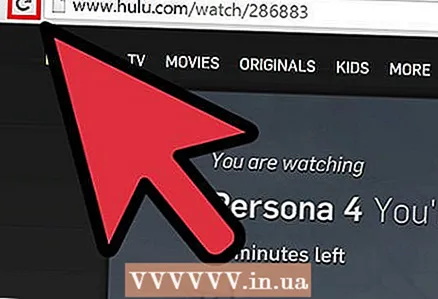 2 Refresh your browser page. Click on the "Refresh current page" button or simply press F5 on your keyboard to refresh the page. The video will start playing immediately after you click on the play button.
2 Refresh your browser page. Click on the "Refresh current page" button or simply press F5 on your keyboard to refresh the page. The video will start playing immediately after you click on the play button. 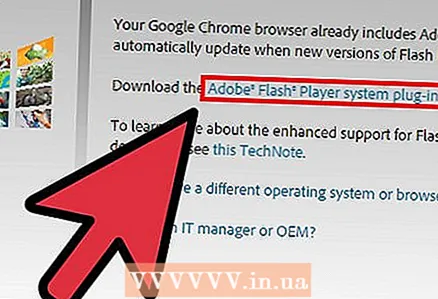 3 Reinstall Flash Player. If the video does not work even after clearing your browser history, try reinstalling Flash Player. Go to the Adobe Flash Player download page (http://get.adobe.com/flashplayer/) and click the Install Now button to automatically download and reinstall the player in your browser.
3 Reinstall Flash Player. If the video does not work even after clearing your browser history, try reinstalling Flash Player. Go to the Adobe Flash Player download page (http://get.adobe.com/flashplayer/) and click the Install Now button to automatically download and reinstall the player in your browser. - When the player is reinstalled, refresh the Hulu page and check if the video is working.
Method 3 of 3: Frequent video stoppages
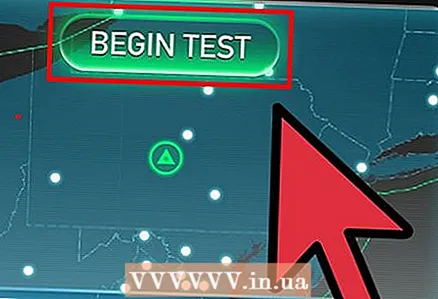 1 Check your internet connection speed. Open the Speed Test website (http://www.speedtest.net/) in a new tab and click on the "Start" button to test your internet speed.
1 Check your internet connection speed. Open the Speed Test website (http://www.speedtest.net/) in a new tab and click on the "Start" button to test your internet speed. - Your speed must be at least 1.5 Mb / s. If the speed is lower, then you will not be able to achieve smooth video playback or the video will not start playing at all.
 2 Close other tabs and applications that consume internet traffic. If your internet connection is less than 1.5 Mbps, and the second tab includes videos from another site, such as YouTube, close it to increase bandwidth for smoother video playback on Hulu.
2 Close other tabs and applications that consume internet traffic. If your internet connection is less than 1.5 Mbps, and the second tab includes videos from another site, such as YouTube, close it to increase bandwidth for smoother video playback on Hulu.
Tips
- Before subscribing to Hulu, visit the page and make sure your computer and internet connection meet the minimum requirements. This will prevent any problems with video playback from occurring.