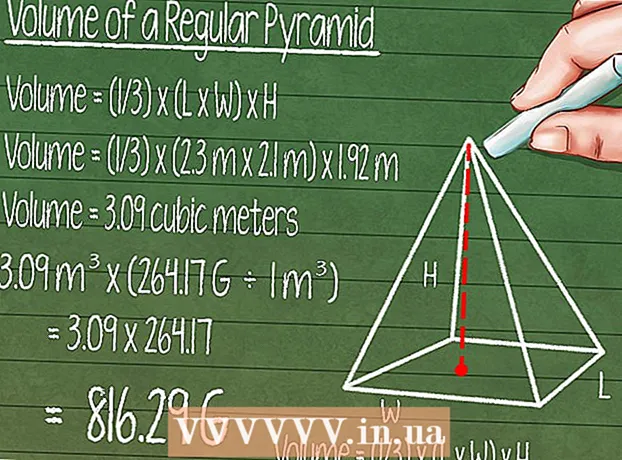Author:
Janice Evans
Date Of Creation:
3 July 2021
Update Date:
1 July 2024

Content
- Steps
- Method 1 of 3: How to check the battery status in Windows
- Method 2 of 3: How to Create a Battery Status Report in Windows
- Method 3 of 3: How to check the battery status on macOS
In this article, we will show you how to check the charge level and overall health of your laptop battery. Windows will alert you when the battery needs to be replaced; you can also generate a battery status report using PowerShell. On a Mac laptop, you can check the battery status in the System Report.
Steps
Method 1 of 3: How to check the battery status in Windows
 1 Look at the battery icon. You will find it in the lower right corner of the taskbar, which is located at the bottom of the screen. If the battery icon displays a red “x”, something is wrong with the battery.
1 Look at the battery icon. You will find it in the lower right corner of the taskbar, which is located at the bottom of the screen. If the battery icon displays a red “x”, something is wrong with the battery.  2 Click on the battery icon. A window with information about the battery will open. At the top of the window, you will find the time after which the battery will be discharged, as well as detailed information if there is something wrong with the battery. If the battery needs to be replaced, a warning will appear in this window.
2 Click on the battery icon. A window with information about the battery will open. At the top of the window, you will find the time after which the battery will be discharged, as well as detailed information if there is something wrong with the battery. If the battery needs to be replaced, a warning will appear in this window.
Method 2 of 3: How to Create a Battery Status Report in Windows
 1 Right Click on the Start Menu
1 Right Click on the Start Menu  . This Windows logo button is in the lower-left corner of the taskbar. A context menu will open.
. This Windows logo button is in the lower-left corner of the taskbar. A context menu will open.  2 Click on Windows PowerShell. You will find this option in the middle of the context menu. A PowerShell window will open.
2 Click on Windows PowerShell. You will find this option in the middle of the context menu. A PowerShell window will open.  3 Enter the command powercfg / batteryreport. This command will generate a battery health report.
3 Enter the command powercfg / batteryreport. This command will generate a battery health report.  4 Click on ↵ Enter. A battery status report will be generated; it can be opened in a web browser.
4 Click on ↵ Enter. A battery status report will be generated; it can be opened in a web browser.  5 Click on the report to open it. By default, the path to the battery report is C: Users Username battery report.html. The battery status report can be opened in any web browser. The report includes battery type, usage history, capacity, and estimated capacity.
5 Click on the report to open it. By default, the path to the battery report is C: Users Username battery report.html. The battery status report can be opened in any web browser. The report includes battery type, usage history, capacity, and estimated capacity.
Method 3 of 3: How to check the battery status on macOS
 1 Click the icon
1 Click the icon  . You will find it in the upper left corner in the menu bar.
. You will find it in the upper left corner in the menu bar. 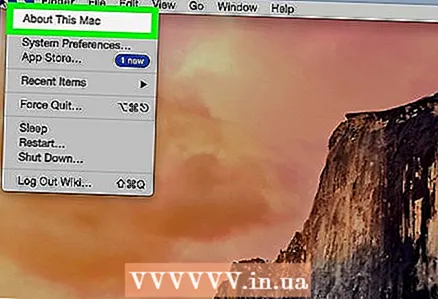 2 Click on About this Mac. This is the first option on the menu.
2 Click on About this Mac. This is the first option on the menu.  3 Click on System report. It's on the Overview tab of the About This Mac window. A menu will open with various reports.
3 Click on System report. It's on the Overview tab of the About This Mac window. A menu will open with various reports. 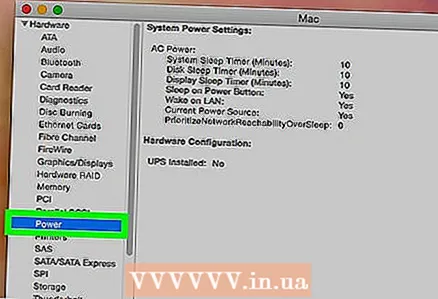 4 Click on Food. You will find this option in the left pane under the Hardware section.
4 Click on Food. You will find this option in the left pane under the Hardware section. 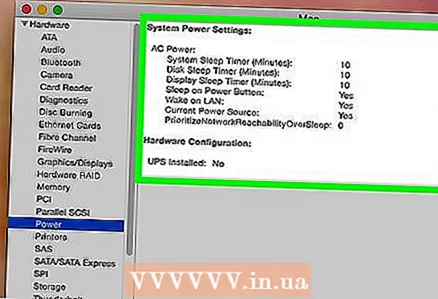 5 Check the battery status. This can be done in the "Status" subsection of the "Battery" section. Here you will find the following status indicators: Normal, Replace Soon, Replace Now, or Service Needed.
5 Check the battery status. This can be done in the "Status" subsection of the "Battery" section. Here you will find the following status indicators: Normal, Replace Soon, Replace Now, or Service Needed.