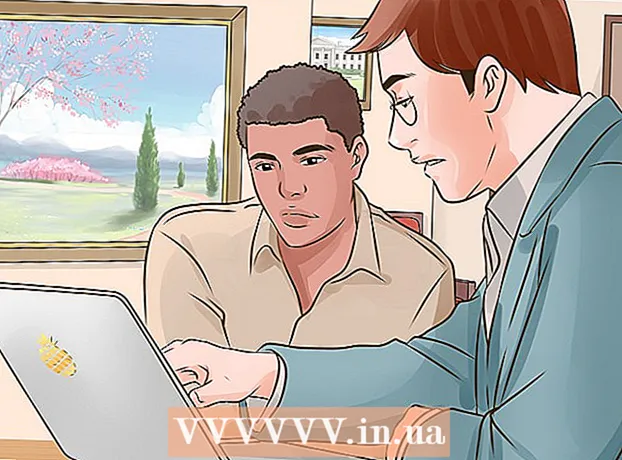Author:
Mark Sanchez
Date Of Creation:
3 January 2021
Update Date:
1 July 2024

Content
- Steps
- Part 1 of 4: How to Install Adobe Acrobat Reader
- Part 2 of 4: How to open the downloaded PDF document
- Part 3 of 4: How to Open an Online Document
- Part 4 of 4: How to use Google Drive
- Tips
- Warnings
In this article, we'll show you how to open a PDF document on an Android device. To do this, use the free Adobe Acrobat Reader application, with which you can open downloaded PDF-files and PDF-documents that are attached to letters. You can also use the Google Drive app.
Steps
Part 1 of 4: How to Install Adobe Acrobat Reader
 1 Launch the Play Store app
1 Launch the Play Store app  . Click on the icon in the form of a multi-colored triangle; you will find it in the Application Bar.
. Click on the icon in the form of a multi-colored triangle; you will find it in the Application Bar. - If the Play Store is divided into several applications, click Play Store Games.
 2 Click on the search bar. You will find it at the top of the screen.
2 Click on the search bar. You will find it at the top of the screen.  3 Enter adobe acrobat reader. The search results menu will be displayed below the search bar.
3 Enter adobe acrobat reader. The search results menu will be displayed below the search bar.  4 Click on Adobe Acrobat Reader. This application is marked with the Adobe logo and is located at the very top of the search results menu. You will be taken to the Adobe Acrobat Reader page.
4 Click on Adobe Acrobat Reader. This application is marked with the Adobe logo and is located at the very top of the search results menu. You will be taken to the Adobe Acrobat Reader page.  5 Tap Install. You will find this green button on the right side of the screen.
5 Tap Install. You will find this green button on the right side of the screen. - Click Accept to start installing the application.
 6 Wait for the app to install. Then open the downloaded PDF or online document.
6 Wait for the app to install. Then open the downloaded PDF or online document.
Part 2 of 4: How to open the downloaded PDF document
 1 Launch the Adobe Acrobat Reader application. Tap "Open" in the Play Store, or tap the triangular red and white icon in the App Drawer.
1 Launch the Adobe Acrobat Reader application. Tap "Open" in the Play Store, or tap the triangular red and white icon in the App Drawer.  2 Scroll through a few pages of help information. To do this, swipe the screen from right to left several times.
2 Scroll through a few pages of help information. To do this, swipe the screen from right to left several times.  3 Tap Beginning of work. You will find this blue button at the bottom of the screen.
3 Tap Beginning of work. You will find this blue button at the bottom of the screen.  4 Click on the tab Local. It is located at the top of the screen. A list of all PDF documents in the device's memory appears.
4 Click on the tab Local. It is located at the top of the screen. A list of all PDF documents in the device's memory appears. - Use this method if the PDF is loaded into the device's memory but you cannot open it. If the PDF is online, use this method.
 5 Click on Allowwhen prompted. This will allow Adobe Acrobat to access the memory of the Android device.
5 Click on Allowwhen prompted. This will allow Adobe Acrobat to access the memory of the Android device.  6 Refresh the page. To do this, place your finger in the middle of the screen and swipe down to refresh the Local tab.
6 Refresh the page. To do this, place your finger in the middle of the screen and swipe down to refresh the Local tab. - Adobe Acrobat Reader will find your downloaded PDF documents in minutes.
 7 Tap the PDF you want. It will open and you will be able to view it.
7 Tap the PDF you want. It will open and you will be able to view it.
Part 3 of 4: How to Open an Online Document
 1 Go to the online document. Run the application or go to the page in the browser with the desired PDF document.
1 Go to the online document. Run the application or go to the page in the browser with the desired PDF document. - For example, if you need to open a PDF document that is attached to an email, launch the Gmail app and open the corresponding email.
 2 Select a PDF file. Tap the attached document or a link to it.
2 Select a PDF file. Tap the attached document or a link to it. - Tapping a document in Chrome will open the document, so skip the next steps. To download the document, tap "Download"
 .
.
- Tapping a document in Chrome will open the document, so skip the next steps. To download the document, tap "Download"
 3 Click on Adobe Acrobat Readerwhen the pop-up menu appears. In it, select the application in which the document will open.
3 Click on Adobe Acrobat Readerwhen the pop-up menu appears. In it, select the application in which the document will open. - If Adobe Acrobat Reader is the only PDF application on your device, the pop-up menu will not appear and Adobe Acrobat Reader will launch. If so, skip this step and the next.
 4 Tap Always. The document opens in Adobe Acrobat Reader, and the application itself becomes the main application for working with PDF documents.
4 Tap Always. The document opens in Adobe Acrobat Reader, and the application itself becomes the main application for working with PDF documents.  5 Wait for the document to open. If this is your first time launching Adobe Acrobat Reader, it will take a while. You can work with an open document like any other PDF file.
5 Wait for the document to open. If this is your first time launching Adobe Acrobat Reader, it will take a while. You can work with an open document like any other PDF file.  6 Download the PDF document if it doesn't open in the app or browser. Do the following depending on the file type:
6 Download the PDF document if it doesn't open in the app or browser. Do the following depending on the file type: - The document that is attached to the letter: tap "Download"
 on the document preview screen, and then confirm your choice and / or specify the download folder (if necessary).
on the document preview screen, and then confirm your choice and / or specify the download folder (if necessary). - Link to document: Click on the link, tap "⋮" in the upper right corner of the screen, click "Download", and then confirm your choice and / or select a folder to download (if necessary).
- The document that is attached to the letter: tap "Download"
Part 4 of 4: How to use Google Drive
 1 Install the Google Drive app if it's not on your device. You can use Google Drive to view PDF documents, but they must be in Google Drive. To install Google Drive, launch the Play Store app
1 Install the Google Drive app if it's not on your device. You can use Google Drive to view PDF documents, but they must be in Google Drive. To install Google Drive, launch the Play Store app  , and then:
, and then: - tap the search bar;
- enter google driveand then click "Google Drive" in the menu;
- click Install> Accept.
 2 Launch the Google Drive app. Click the triangular green-yellow-blue icon or tap “Open” in the Play Store. The Google Drive login page will open.
2 Launch the Google Drive app. Click the triangular green-yellow-blue icon or tap “Open” in the Play Store. The Google Drive login page will open.  3 Log in to your account. Click on the account you want to use in Google Drive and then enter your password.
3 Log in to your account. Click on the account you want to use in Google Drive and then enter your password. - If you only have one Google account on your Android device, you might be automatically signed in.
- If you've already installed and signed in to Google Drive, skip this step and the next.
 4 Tap Skip. It's in the lower-left corner of the screen. This will skip the help pages and navigate to your Google Drive folder.
4 Tap Skip. It's in the lower-left corner of the screen. This will skip the help pages and navigate to your Google Drive folder.  5 Copy the PDF to Google Drive. This process depends on whether the document is on a computer or an Android device:
5 Copy the PDF to Google Drive. This process depends on whether the document is on a computer or an Android device: - Computer: Go to https://drive.google.com/, log in, click Create> Upload File, select the PDF and click Open (Windows) or Select (Mac).
- Android device: Tap +> Download, select a PDF, and tap Allow if prompted.
 6 Select a PDF document. Find and tap the PDF you want. It will open in Google Drive and you can view it.
6 Select a PDF document. Find and tap the PDF you want. It will open in Google Drive and you can view it.
Tips
- Adobe Acrobat Reader will be the main application for working with PDFs if there are no similar applications on the device.
Warnings
- Adobe Acrobat Reader is free, but you can edit PDF documents only in its paid version.