Author:
Mark Sanchez
Date Of Creation:
6 January 2021
Update Date:
1 July 2024

Content
This article will show you how to convert a JPEG to a vector image using Adobe Photoshop.
Steps
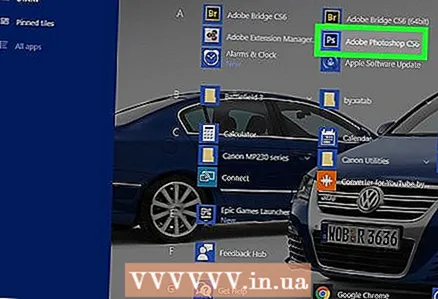 1 Launch Adobe Photoshop on your computer. You will find it in the All Programs list in the Windows Start menu and in the Applications folder in macOS.
1 Launch Adobe Photoshop on your computer. You will find it in the All Programs list in the Windows Start menu and in the Applications folder in macOS. 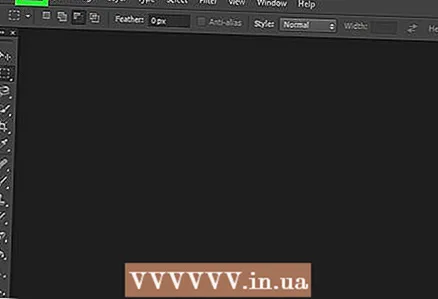 2 Open the menu File in the upper left corner of the screen.
2 Open the menu File in the upper left corner of the screen.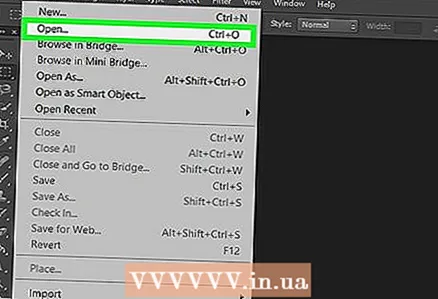 3 Click on Open. The computer file manager will open.
3 Click on Open. The computer file manager will open. 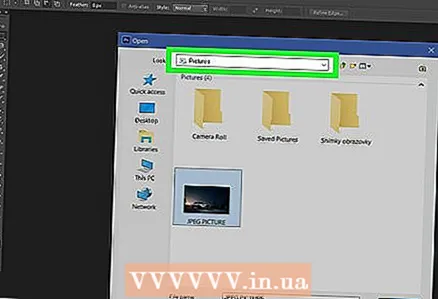 4 Browse to the folder that contains the JPEG file.
4 Browse to the folder that contains the JPEG file. 5 Select a JPEG file. Click once on the file name to select it.
5 Select a JPEG file. Click once on the file name to select it. 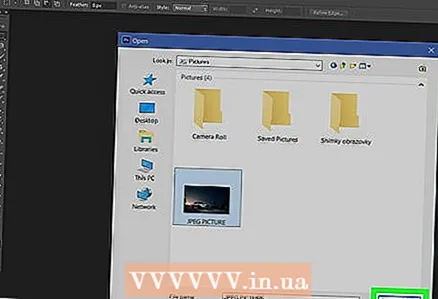 6 Click on Open. The JPEG file will open for editing in Photoshop.
6 Click on Open. The JPEG file will open for editing in Photoshop. 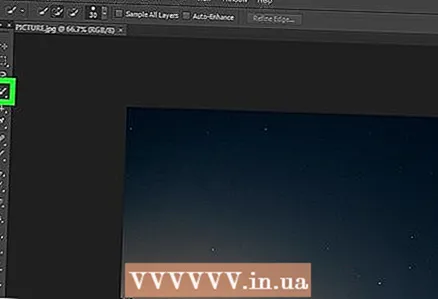 7 Click on the Quick Selection tool. It's a brush and dotted line icon. If you are using an older version of Photoshop, the icon will show a dotted line with a pencil.
7 Click on the Quick Selection tool. It's a brush and dotted line icon. If you are using an older version of Photoshop, the icon will show a dotted line with a pencil.  8 Click on the "Add to selected area" button. It's in the options bar at the top of the screen and looks like the Quick Selection tool icon, but with an additional plus sign (+).
8 Click on the "Add to selected area" button. It's in the options bar at the top of the screen and looks like the Quick Selection tool icon, but with an additional plus sign (+). - Hover over each option to see what they do.
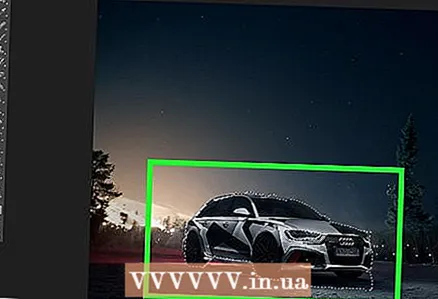 9 Select the part of the image you want to vectorize. The selected area will be surrounded by a dotted line.
9 Select the part of the image you want to vectorize. The selected area will be surrounded by a dotted line. 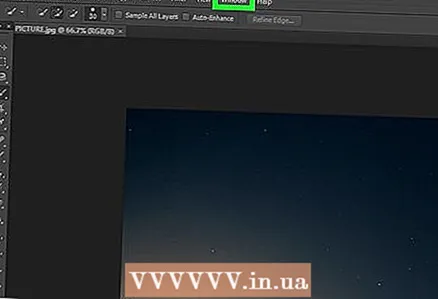 10 Click on the menu Window at the top of the screen.
10 Click on the menu Window at the top of the screen.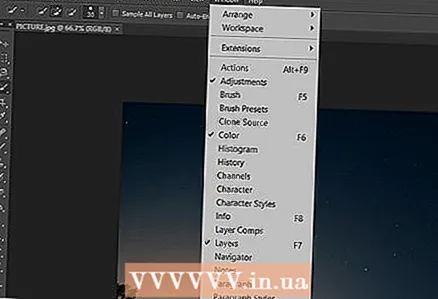 11 Please select Contours. The Paths window opens in the lower-right corner of Photoshop.
11 Please select Contours. The Paths window opens in the lower-right corner of Photoshop.  12 Click on the "Generate work path from selection" button at the bottom of the "Paths" window. Its icon looks like a dotted square with smaller squares on all four sides. This will convert the selection to a vector image.
12 Click on the "Generate work path from selection" button at the bottom of the "Paths" window. Its icon looks like a dotted square with smaller squares on all four sides. This will convert the selection to a vector image. 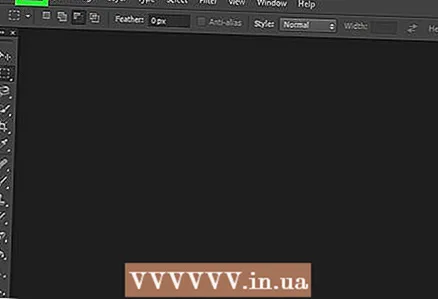 13 Open the menu File in the upper left corner of the screen.
13 Open the menu File in the upper left corner of the screen. 14 Click on Export.
14 Click on Export.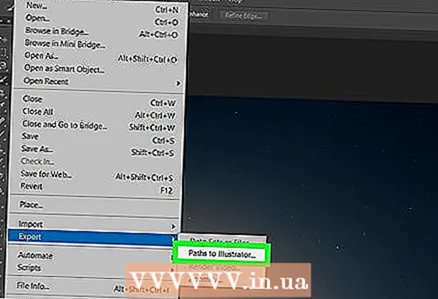 15 Please select Paths in Illustrator at the bottom of the menu.
15 Please select Paths in Illustrator at the bottom of the menu. 16 Enter the name of the outlines and press OK. The computer file manager appears.
16 Enter the name of the outlines and press OK. The computer file manager appears. 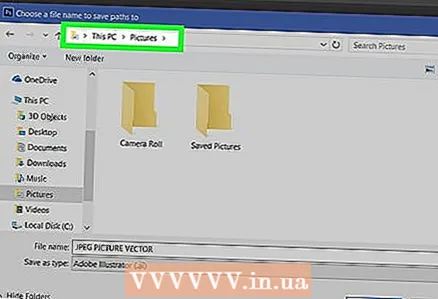 17 Choose where to save the vector image.
17 Choose where to save the vector image.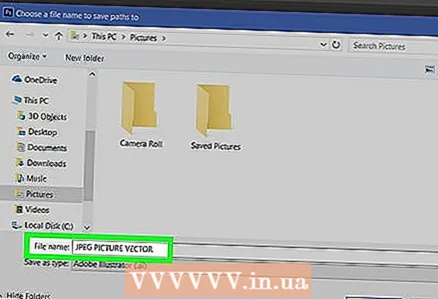 18 Enter a name for the file.
18 Enter a name for the file. 19 Click on Saveto save the vector image. Now it can be edited in Illustrator or any other vector graphics editor.
19 Click on Saveto save the vector image. Now it can be edited in Illustrator or any other vector graphics editor.



