Author:
Virginia Floyd
Date Of Creation:
7 August 2021
Update Date:
1 July 2024
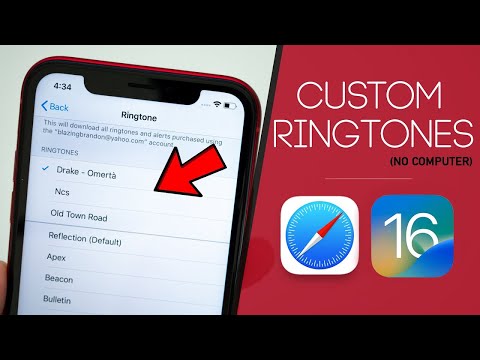
Content
- Steps
- Method 1 of 3: Buying a ringtone
- Method 2 of 3: Create Ringtone in iTunes
- Method 3 of 3: Create a ringtone in GarageBand
- Tips
- Warnings
This article will show you how to purchase and how to create iPhone ringtone. When you purchase or download a ringtone, you can add it to your iPhone.
Steps
Method 1 of 3: Buying a ringtone
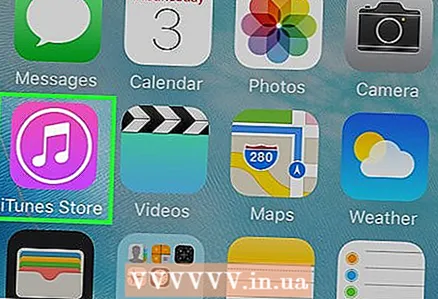 1 Open the iTunes Store on iPhone. Click the icon that looks like a white star on a purple background. It is located on one of the desktops or in the control room.
1 Open the iTunes Store on iPhone. Click the icon that looks like a white star on a purple background. It is located on one of the desktops or in the control room.  2 Click on More. It's in the lower-right corner of the screen.
2 Click on More. It's in the lower-right corner of the screen.  3 Tap Melodies. You will find this option at the top of the page.
3 Tap Melodies. You will find this option at the top of the page.  4 Find the ringtone you want. To do this, scroll to the Featured page or tap Search at the bottom of the screen, and then enter an artist name or song title to search for a specific melody.
4 Find the ringtone you want. To do this, scroll to the Featured page or tap Search at the bottom of the screen, and then enter an artist name or song title to search for a specific melody.  5 Click on the price to the right of the ringtone. If you were looking for a specific ringtone, first tap "Ringtones" at the top of the screen.
5 Click on the price to the right of the ringtone. If you were looking for a specific ringtone, first tap "Ringtones" at the top of the screen. - If you haven't set up a payment method yet, do so now.
 6 Click on Readywhen prompted. It will appear at the bottom of the New Ringtone menu. To assign a ringtone to a specific contact or function, tap one of the following options:
6 Click on Readywhen prompted. It will appear at the bottom of the New Ringtone menu. To assign a ringtone to a specific contact or function, tap one of the following options: - Standard ringtone: The selected ringtone will become the main ringtone for incoming calls and FaceTime calls.
- Standard message sound: The selected ringtone will be the main ringtone for incoming text messages.
- Assign to contact: A list of contacts will open for you to select the contact to which the ringtone will be assigned.
 7 Enter your Apple ID or tap the Touch ID sensor. Do this when prompted. The download of the ringtone will start.
7 Enter your Apple ID or tap the Touch ID sensor. Do this when prompted. The download of the ringtone will start.  8 Wait for the ringtone to download to your smartphone. Once this happens, the ringtone will appear in the iPhone ringtone list.
8 Wait for the ringtone to download to your smartphone. Once this happens, the ringtone will appear in the iPhone ringtone list. - To find a new ringtone, launch the Settings app, scroll down and tap Sounds, Tactile Cues (or Sounds), and then tap Ringtone.
Method 2 of 3: Create Ringtone in iTunes
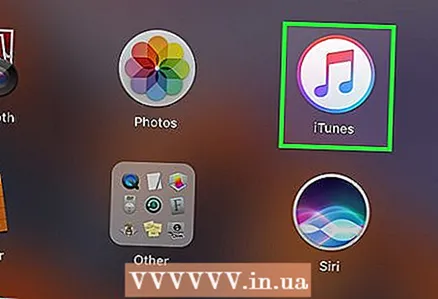 1 Launch iTunes on your computer. Double-click the multicolored musical note icon. It is located on the desktop or taskbar.
1 Launch iTunes on your computer. Double-click the multicolored musical note icon. It is located on the desktop or taskbar. - If you don't have iTunes on your computer, download and install it first.
- If a window appears telling you that iTunes needs to be updated, click Download iTunes, wait for iTunes to update, and then restart your computer.
 2 Find the song you want. In your music library, find the song you want to turn into a ringtone.
2 Find the song you want. In your music library, find the song you want to turn into a ringtone.  3 Play the song. Mark the beginning and end of the section that will become the ringtone.
3 Play the song. Mark the beginning and end of the section that will become the ringtone. - Ringtone duration should not exceed 30 seconds.
 4 Choose a song. To do this, click on it.
4 Choose a song. To do this, click on it.  5 Click on Change. It's in the upper-left side of the window. A menu will open.
5 Click on Change. It's in the upper-left side of the window. A menu will open.  6 Click on Song Information. You will find this option under the Change or File menu. A new window will open.
6 Click on Song Information. You will find this option under the Change or File menu. A new window will open.  7 Click on the tab Properties. It's at the top of the new window.
7 Click on the tab Properties. It's at the top of the new window. 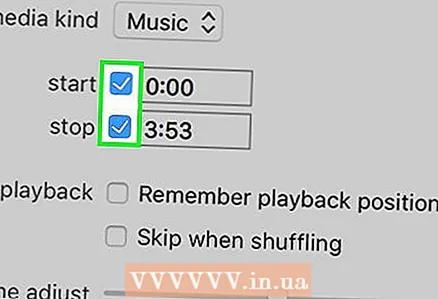 8 Check the boxes next to "Start" and "End". Both options are in the middle of the tab.
8 Check the boxes next to "Start" and "End". Both options are in the middle of the tab.  9 Change the values in the Start and End options fields. In the Start option box, enter the start time of the song segment, and in the End option box, enter the end time of the song segment.
9 Change the values in the Start and End options fields. In the Start option box, enter the start time of the song segment, and in the End option box, enter the end time of the song segment. - The ringtone cannot be longer than 30 seconds, so make sure that the time between the values in the Start and End fields does not exceed 30 seconds.
 10 Click on OK. You will find this button at the bottom of the window.
10 Click on OK. You will find this button at the bottom of the window.  11 Choose a song. To do this, click on it.
11 Choose a song. To do this, click on it.  12 Open the menu File and select Convert. It's in the middle of the File menu. A menu will open.
12 Open the menu File and select Convert. It's in the middle of the File menu. A menu will open. 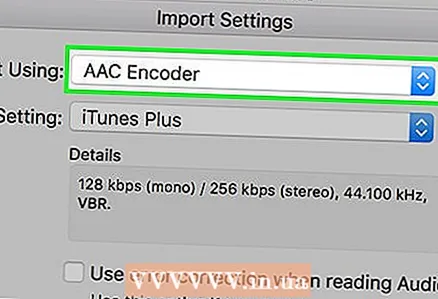 13 Click on Create AAC version. It's in the Convert menu. A section of the selected song will be created (according to the specified start and end times of the section). If you do not see the "Create AAC version" option, first follow these steps:
13 Click on Create AAC version. It's in the Convert menu. A section of the selected song will be created (according to the specified start and end times of the section). If you do not see the "Create AAC version" option, first follow these steps: - Click Edit (Windows) or iTunes (Mac).
- Click on "Settings".
- Click Import Settings.
- Click on Importer> AAC Encoder.
- Click OK twice.
 14 Select the ringtone you created. To do this, click on it (the ringtone will be shorter than the original song).
14 Select the ringtone you created. To do this, click on it (the ringtone will be shorter than the original song). 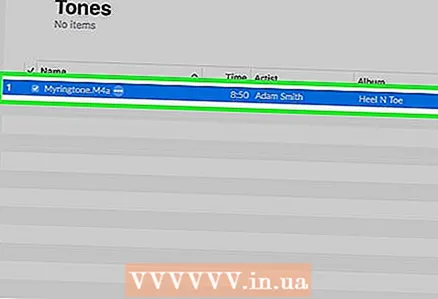 15 Open the ringtone folder. To do this, click the AAC file, click File, and then click Show in Explorer (Windows) or Show in Finder (Mac).
15 Open the ringtone folder. To do this, click the AAC file, click File, and then click Show in Explorer (Windows) or Show in Finder (Mac).  16 Change the ringtone extension to M4R. At this stage, the ringtone extension is M4A - such files are not supported by the iPhone. To change the extension, follow these steps:
16 Change the ringtone extension to M4R. At this stage, the ringtone extension is M4A - such files are not supported by the iPhone. To change the extension, follow these steps: - Windows: at the top of the Explorer window, click "View" and check the box next to "File name extensions"; right-click on the created ringtone, select “Rename” from the menu, and then replace “.m4a” with “.m4r” (for example, a file named “yeet.m4a” will become “yeet.m4r”); click ↵ Enter > OK.
- Mac: click on a file to select it, and then click on it again to change its name; select the extension “.m4a” and enter “.m4r” (for example, a file named “yeet.m4a” will become “yeet.m4r”); click ⏎ Return, and then click Use .m4r.
 17 Add Ringtone to iPhone. Open iTunes, connect your iPhone to your computer with a USB cable, and then copy and paste the ringtone into the Ringtones section under the iPhone name (first click on the iPhone name to enable this option).
17 Add Ringtone to iPhone. Open iTunes, connect your iPhone to your computer with a USB cable, and then copy and paste the ringtone into the Ringtones section under the iPhone name (first click on the iPhone name to enable this option).
Method 3 of 3: Create a ringtone in GarageBand
 1 Launch GarageBand on iPhone. Click on the icon that looks like a white electric guitar on an orange background. It is located on one of the desktops or in the control room.
1 Launch GarageBand on iPhone. Click on the icon that looks like a white electric guitar on an orange background. It is located on one of the desktops or in the control room. - If your smartphone does not have this application, download it from the App Store.
 2 Tap +. It's in the upper right corner of the screen.
2 Tap +. It's in the upper right corner of the screen. - If a project is open in GarageBand, first click the Back button in the upper-left corner of the screen.
- If you see a list of folders on the screen and there is no “+” in the upper right corner, first tap Recent in the lower left corner of the screen.
 3 Please select Audio recorder. Swipe left or right to find this option and then tap it to open a new Audio Recorder project.
3 Please select Audio recorder. Swipe left or right to find this option and then tap it to open a new Audio Recorder project.  4 Click on the soundbar icon. It looks like a series of vertical lines and is located in the upper left of the screen. A horizontal bar appears on the screen, which represents the new audio track.
4 Click on the soundbar icon. It looks like a series of vertical lines and is located in the upper left of the screen. A horizontal bar appears on the screen, which represents the new audio track.  5 Tap +. This icon is in the upper right corner of the screen.
5 Tap +. This icon is in the upper right corner of the screen. - This icon is different from the large “+” icon in the lower left corner of the screen.
 6 Click on Section A. This option is in the middle of the screen. The audio track options will open.
6 Click on Section A. This option is in the middle of the screen. The audio track options will open.  7 Change the value of the "Manual" option from "8" to "30". To do this, click on the upward arrow that is above “8” until “30” is displayed in the text box.
7 Change the value of the "Manual" option from "8" to "30". To do this, click on the upward arrow that is above “8” until “30” is displayed in the text box. - Now the duration of the ringtone will not exceed 30 seconds.
 8 Tap Ready. It's in the upper right corner of the screen.
8 Tap Ready. It's in the upper right corner of the screen.  9 Click on the loop icon. It's in the upper right side of the screen. A menu will open.
9 Click on the loop icon. It's in the upper right side of the screen. A menu will open.  10 Go to the tab Music. It's in the upper right corner of the menu.
10 Go to the tab Music. It's in the upper right corner of the menu.  11 Drag the song you want to the timeline. Tap on "Songs," and then drag the song you want to make a ringtone from to the bottom of the screen.
11 Drag the song you want to the timeline. Tap on "Songs," and then drag the song you want to make a ringtone from to the bottom of the screen. - The song must be stored on the iPhone, not just in the iCloud Music Library.
 12 Select a section of the song. Drag the left handle to the start point of the fragment, and the right handle to the end point of the fragment.
12 Select a section of the song. Drag the left handle to the start point of the fragment, and the right handle to the end point of the fragment.  13 Move the song to the beginning of the track. To do this, drag the song to the left until the left edge of the song touches the left side of the screen.
13 Move the song to the beginning of the track. To do this, drag the song to the left until the left edge of the song touches the left side of the screen.  14 Click the icon
14 Click the icon  . It's in the upper left corner of the screen. A menu will open.
. It's in the upper left corner of the screen. A menu will open.  15 Tap My songs. This option is on the menu. This will save the song as a new project in the Recent tab.
15 Tap My songs. This option is on the menu. This will save the song as a new project in the Recent tab.  16 Press and hold the song for at least one second. Then release her. A menu will open above the song.
16 Press and hold the song for at least one second. Then release her. A menu will open above the song.  17 Click on Share this. This option is on the menu. A new menu will open.
17 Click on Share this. This option is on the menu. A new menu will open.  18 Tap Ringtone. It's a bell-shaped icon in the middle of the screen.
18 Tap Ringtone. It's a bell-shaped icon in the middle of the screen. - If a message appears stating that the song needs to be shortened, click Continue.
 19 Rename the song. Tap the Ringtone Name text box at the top of the screen, then enter a new name instead of My Song.
19 Rename the song. Tap the Ringtone Name text box at the top of the screen, then enter a new name instead of My Song. 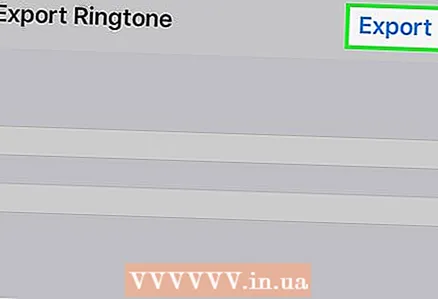 20 Click on Export. It's in the upper right corner of the screen. iPhone will add the ringtone to the ringtone list.
20 Click on Export. It's in the upper right corner of the screen. iPhone will add the ringtone to the ringtone list. - This may take a few minutes.
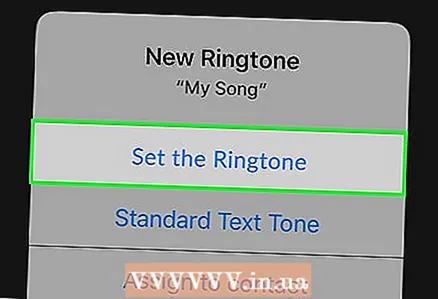 21 Set a new ringtone. To do this, launch the "Settings" application, tap "Sounds, tactile signals", and then in the "Ringtone" section, tap the created ringtone.
21 Set a new ringtone. To do this, launch the "Settings" application, tap "Sounds, tactile signals", and then in the "Ringtone" section, tap the created ringtone.
Tips
- If you bought a ringtone and then deleted it from your iPhone, find it like this: open the iTunes Store and tap More> Purchases> Ringtones.
Warnings
- The duration of any iPhone ringtone should not exceed 30 seconds.



