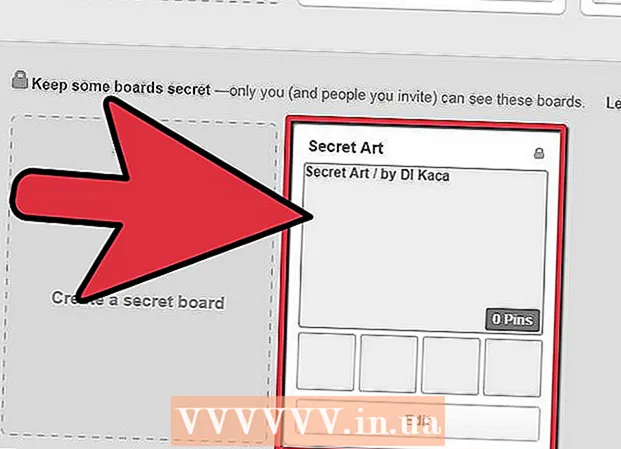Author:
Eric Farmer
Date Of Creation:
12 March 2021
Update Date:
1 July 2024

Content
If you want to use UberEATS, open the app on your phone or tablet and sign in to your Uber account. Then enter the delivery address and find a suitable restaurant in your area. Having decided on a restaurant, choose dishes from the menu, add them to the basket and place an order. UberEATS will deliver your order to your door.
Steps
Method 1 of 2: For iPhone
 1 Open the UberEATS app. An app icon with the words “Uber Eats” on a black background can usually be found on one of the desktops or in the Dock. If you are not automatically logged in, enter the login credentials that are requested.
1 Open the UberEATS app. An app icon with the words “Uber Eats” on a black background can usually be found on one of the desktops or in the Dock. If you are not automatically logged in, enter the login credentials that are requested. - You need to enter the data that you provided when registering with Uber.
- If you already have Uber installed on your iPhone, the UberEATS app will prompt you to sign in with the same account. In this case, click on the green button at the bottom of the screen; Otherwise, click "Use a different Uber account" to sign in.
 2 Enter the delivery location. Type your address, click Current Location, or select a location from your saved Uber addresses.
2 Enter the delivery location. Type your address, click Current Location, or select a location from your saved Uber addresses.  3 Click Finish. This button is located in the upper right corner of the screen.
3 Click Finish. This button is located in the upper right corner of the screen. - If you are outside the UberEATS delivery area, you will receive a message with a map showing the boundaries of the nearest delivery area. Click Notify me if you want UberEATS to notify you when it becomes available to ship orders in your area.
 4 Browse the list of restaurants. A list of all open home delivery restaurants in your area will be displayed.
4 Browse the list of restaurants. A list of all open home delivery restaurants in your area will be displayed. - Click on the magnifying glass at the bottom of the screen to select a specific restaurant or cuisine.
 5 Choose a restaurant.
5 Choose a restaurant. 6 Click on the menu.
6 Click on the menu. 7 Click on "Make changes". Some menu items need to be clarified, for example, specify the portion size, choose the filling, side dish, type of bread, and so on.
7 Click on "Make changes". Some menu items need to be clarified, for example, specify the portion size, choose the filling, side dish, type of bread, and so on.  8 Scroll down the menu. Using the "+" and "-" buttons, you can change the number of identical menu items. In the field "Wishes" you can specify your individual preferences in the order, for example, "no cheese".
8 Scroll down the menu. Using the "+" and "-" buttons, you can change the number of identical menu items. In the field "Wishes" you can specify your individual preferences in the order, for example, "no cheese".  9 Click Add to Cart. It's a green button located at the bottom of the screen.
9 Click Add to Cart. It's a green button located at the bottom of the screen. - If the button is gray, it means that something else needs to be selected or specified.
 10 If you want, make the necessary adjustments and add new dishes to the basket.
10 If you want, make the necessary adjustments and add new dishes to the basket. 11 Click My Cart. It's a green button located at the bottom of the screen.
11 Click My Cart. It's a green button located at the bottom of the screen.  12 Click Add a note to leave some personal wishes.
12 Click Add a note to leave some personal wishes. 13 Review your order. The name of the restaurant and the estimated delivery time will be displayed at the top of the screen; delivery address, ordered meals and notes can be viewed below. Scroll down to check the order value and payment details.
13 Review your order. The name of the restaurant and the estimated delivery time will be displayed at the top of the screen; delivery address, ordered meals and notes can be viewed below. Scroll down to check the order value and payment details. - All orders are subject to an additional flat fee of $ 4.99 (RUB 320). An additional percentage may also apply if you order during peak hours or UberEATS does not have enough drivers.
 14 If you want to change the payment method, click on the Change button next to the selected payment method.
14 If you want to change the payment method, click on the Change button next to the selected payment method. 15 Click Order. It's a green button at the bottom of the screen. Your order must be delivered at the agreed time.
15 Click Order. It's a green button at the bottom of the screen. Your order must be delivered at the agreed time. - You can track the progress of your order in the UberEATS app.
Method 2 of 2: For Android
 1 Open the UberEATS app. An app icon with the words “Uber Eats” on a black background can usually be found on one of the desktops or in the app drawer. If you are not automatically logged in, enter the login credentials that are requested.
1 Open the UberEATS app. An app icon with the words “Uber Eats” on a black background can usually be found on one of the desktops or in the app drawer. If you are not automatically logged in, enter the login credentials that are requested. - You need to enter the data that you provided when registering with Uber.
- If Uber is already installed on your Android device, then the UberEATS app will ask you to sign in with the same account. In this case, click on the green button at the bottom of the screen; Otherwise, click "Use a different Uber account" to sign in.
 2 Enter the delivery location. Type your address, click Current Location, or select a location from your saved Uber addresses.
2 Enter the delivery location. Type your address, click Current Location, or select a location from your saved Uber addresses.  3 Click Finish. This button is at the bottom of the screen.
3 Click Finish. This button is at the bottom of the screen. - If you are outside the UberEATS delivery area, you will receive a message with a map showing the boundaries of the nearest delivery area.Click Notify me if you want UberEATS to notify you when it becomes available to ship orders in your area.
 4 Browse the list of restaurants. A list of all open home delivery restaurants in your area will be displayed.
4 Browse the list of restaurants. A list of all open home delivery restaurants in your area will be displayed. - Click on the magnifying glass at the bottom of the screen to select a specific restaurant or cuisine.
 5 Choose a restaurant.
5 Choose a restaurant. 6 Click on the menu.
6 Click on the menu. 7 Click on "Make changes". Some menu items need to be clarified, for example, specify the portion size, choose the filling, side dish, type of bread, and so on.
7 Click on "Make changes". Some menu items need to be clarified, for example, specify the portion size, choose the filling, side dish, type of bread, and so on.  8 Go down the menu. Using the "+" and "-" buttons, you can change the number of identical menu items. In the field "Wishes" you can specify your individual preferences in the order, for example, "no cheese".
8 Go down the menu. Using the "+" and "-" buttons, you can change the number of identical menu items. In the field "Wishes" you can specify your individual preferences in the order, for example, "no cheese".  9 Click Add to Cart. It's a green button at the bottom of the screen.
9 Click Add to Cart. It's a green button at the bottom of the screen. - If the button is gray, it means that something else needs to be selected or specified.
 10 If you want, make the necessary adjustments and add new dishes to the basket.
10 If you want, make the necessary adjustments and add new dishes to the basket. 11 Click Check Order. It's a green button at the bottom of the screen.
11 Click Check Order. It's a green button at the bottom of the screen.  12 Click Add a note to leave some personal wishes.
12 Click Add a note to leave some personal wishes. 13 Review your order. The name of the restaurant and the estimated delivery time will be displayed at the top of the screen; delivery address, ordered meals and notes can be viewed below. Scroll down to check the order value and payment details.
13 Review your order. The name of the restaurant and the estimated delivery time will be displayed at the top of the screen; delivery address, ordered meals and notes can be viewed below. Scroll down to check the order value and payment details. - All orders are subject to an additional flat fee of $ 4.99 (RUB 320). An additional percentage may also apply if you order during peak hours or UberEATS does not have enough drivers.
 14 If you want to change the payment method, click on the Change button next to the selected payment method.
14 If you want to change the payment method, click on the Change button next to the selected payment method. 15 Click Order. It's a green button at the bottom of the screen. Your order must be delivered at the agreed time.
15 Click Order. It's a green button at the bottom of the screen. Your order must be delivered at the agreed time. - You can track the progress of your order in the UberEATS app.