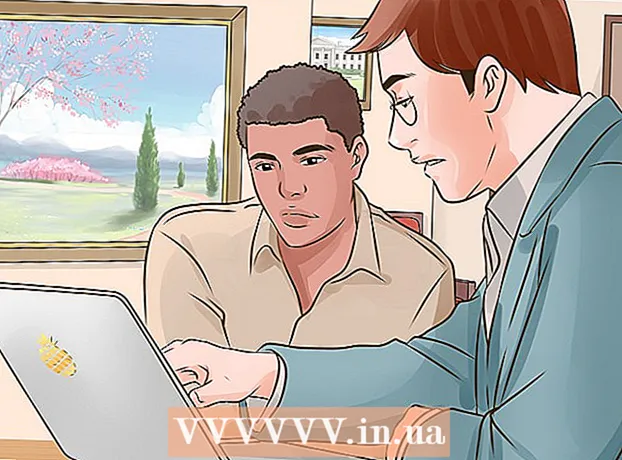Author:
Helen Garcia
Date Of Creation:
19 April 2021
Update Date:
1 July 2024

Content
- Steps
- Method 1 of 3: Voice and FaceTime Calls
- Method 2 of 3: Audio playback volume
- Method 3 of 3: Working with Siri on iPhone 5 or later
- Tips
This article will show you how to use Apple's wired EarPods that come with iPhones. Please note that AirPods wireless headphones work differently from EarPods.
Steps
Method 1 of 3: Voice and FaceTime Calls
 1 Connect headphones to iPhone. The headphone jack or Lightning connector must be used for this, depending on the EarPods model.
1 Connect headphones to iPhone. The headphone jack or Lightning connector must be used for this, depending on the EarPods model. 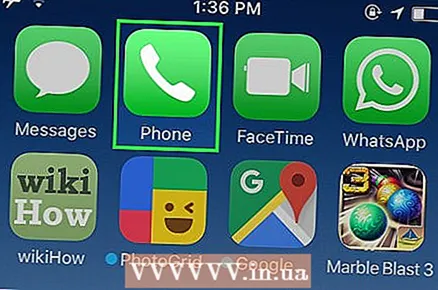 2 Launch the Phone app. A green icon with a white pipe inside is usually found on the home screen.
2 Launch the Phone app. A green icon with a white pipe inside is usually found on the home screen. 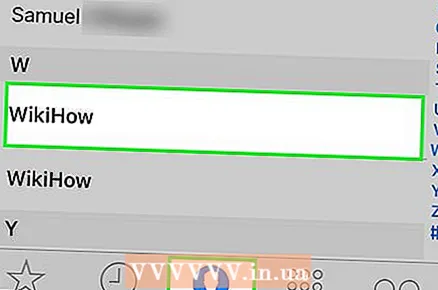 3 Make a call. Click on Contacts at the bottom of the screen, select a person, then tap Call at the top of the screen, or click Keys at the bottom of the screen, enter your phone number and press the green call key at the bottom of the screen.
3 Make a call. Click on Contacts at the bottom of the screen, select a person, then tap Call at the top of the screen, or click Keys at the bottom of the screen, enter your phone number and press the green call key at the bottom of the screen. - On iPhone 5 or later, you can also use Siri to make a call using the EarPods ↓.
 4 Press the center button to answer an incoming call. If you receive a call on the phone or in the FaceTime app, press the center button on the remote located on the right wire of the EarPods.
4 Press the center button to answer an incoming call. If you receive a call on the phone or in the FaceTime app, press the center button on the remote located on the right wire of the EarPods. - Hold the center button on the remote until you hear two intermittent beeps to drop the call and transfer the call to voicemail.
 5 Press the center button to put the call on hold. If during a conversation you receive another incoming call, press the center button on the remote control to receive a new call. Press the button again to return to the first call.
5 Press the center button to put the call on hold. If during a conversation you receive another incoming call, press the center button on the remote control to receive a new call. Press the button again to return to the first call. - Switch between calls using the center button on the remote.
- Hold the center button on the remote for two seconds to end the current call and move on to the new call.
 6 Adjust the call volume. Press the button on the EarPods remote + to increase the ringer volume, or press - - to lower the volume.
6 Adjust the call volume. Press the button on the EarPods remote + to increase the ringer volume, or press - - to lower the volume. - You can also take a picture using the volume buttons. Open the camera app with the headphones on and press any volume button to take a photo.
 7 Press the center button to end the call. Press the button once to end the call.
7 Press the center button to end the call. Press the button once to end the call.
Method 2 of 3: Audio playback volume
 1 Connect headphones to iPhone. The headphone jack or Lightning connector should be used depending on the EarPods.
1 Connect headphones to iPhone. The headphone jack or Lightning connector should be used depending on the EarPods.  2 Open a music or podcast app. EarPods work with a variety of apps, including Music, Podcasts, and more.
2 Open a music or podcast app. EarPods work with a variety of apps, including Music, Podcasts, and more.  3 Start playback. Play a song, songlist or podcast on your iPhone.
3 Start playback. Play a song, songlist or podcast on your iPhone. - In some programs, the music is turned on immediately after launch. In this case, you do not need to do anything else.
 4 Adjust the volume. On the remote located on the right cable of the EarPods, press + to increase the volume or press - to decrease the sound volume.
4 Adjust the volume. On the remote located on the right cable of the EarPods, press + to increase the volume or press - to decrease the sound volume.  5 Press the center button to pause playback. The center button allows you to stop and resume music playback.
5 Press the center button to pause playback. The center button allows you to stop and resume music playback.  6 Press the center button twice to skip to the next track. A quick double press of the center button on the remote skips to the next song or track.
6 Press the center button twice to skip to the next track. A quick double press of the center button on the remote skips to the next song or track. - Press and hold the button twice during the second press to fast-forward through the current song. Rewinding will continue as long as you hold down the button.
 7 Press the center button three times to go back. A quick triple press of the button on the remote will return to the beginning of the song, and a triple press of the button again will play the previous song.
7 Press the center button three times to go back. A quick triple press of the button on the remote will return to the beginning of the song, and a triple press of the button again will play the previous song. - Press and hold the button three times during the third press to rewind through the current song. Rewinding will continue as long as you hold down the button.
Method 3 of 3: Working with Siri on iPhone 5 or later
 1 Open "Settings". The gray gear icon (⚙️) is usually found on the home screen.
1 Open "Settings". The gray gear icon (⚙️) is usually found on the home screen. 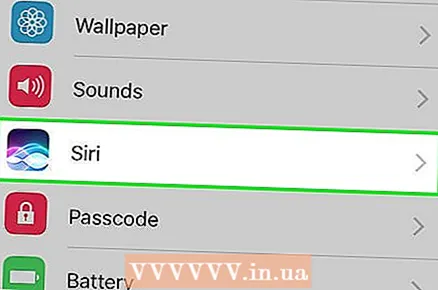 2 Scroll down the list and press Siri. This item is closer to the top of the menu.
2 Scroll down the list and press Siri. This item is closer to the top of the menu. 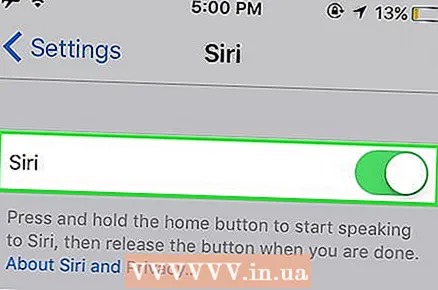 3 Move the slider to activate Siri. The slider turns green. The voice assistant is now activated on your iPhone.
3 Move the slider to activate Siri. The slider turns green. The voice assistant is now activated on your iPhone. - Move the On Lock Screen slider to On (green) if you want to have access to Siri Voice Assistant when the screen is locked.
 4 Connect headphones to iPhone. The headphone jack or Lightning connector should be used depending on the EarPods.
4 Connect headphones to iPhone. The headphone jack or Lightning connector should be used depending on the EarPods.  5 Press and hold the center button of the remote control. Hold until you hear a beep and see the message on the screen: "How can I help?"
5 Press and hold the center button of the remote control. Hold until you hear a beep and see the message on the screen: "How can I help?"  6 Say a command for Siri. Speak the command clearly into the microphone on the EarPods.
6 Say a command for Siri. Speak the command clearly into the microphone on the EarPods. - The voice assistant will repeat the command and it will be displayed on the screen.
- If required, enter the passcode to unlock the iPhone screen.
Tips
- These features may not be available in some applications.