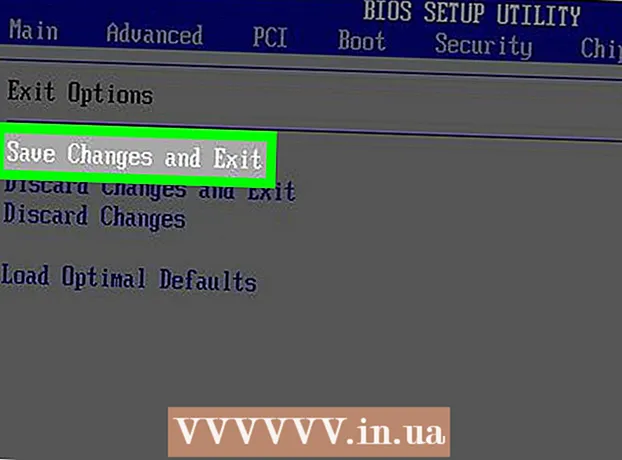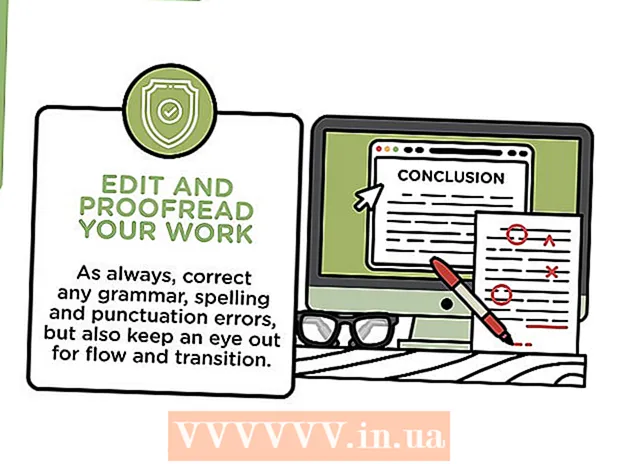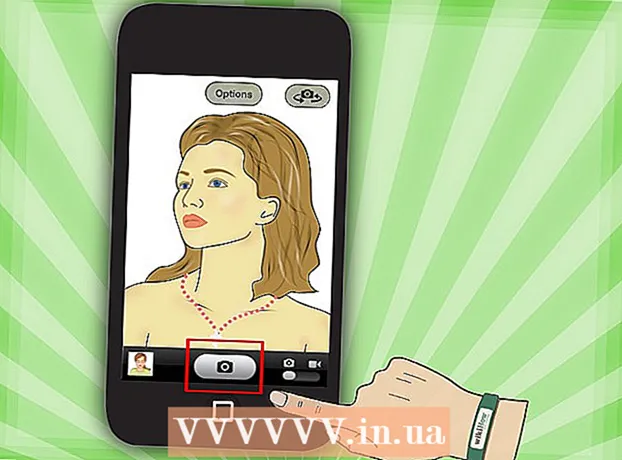Author:
Clyde Lopez
Date Of Creation:
22 June 2021
Update Date:
1 July 2024

Content
- Steps
- Method 1 of 3: Getting Started
- Method 2 of 3: Setting up mail
- Method 3 of 3: Installing New Applications
So, you have a brand new iPad in your hands and want to make sure you get the best out of it. This guide will help you learn everything you need to know, and in a moment you will be downloading applications!
Steps
Method 1 of 3: Getting Started
 1 Make sure iPad is fully charged. For maximum battery life, fully charge it before using for the first time. Typically, the battery is 40% charged when the iPad is shipped from the factory.
1 Make sure iPad is fully charged. For maximum battery life, fully charge it before using for the first time. Typically, the battery is 40% charged when the iPad is shipped from the factory.  2 Perform the initial setup. If you are using iPad for the first time, you need to set some configuration options before getting started. When you turn on your iPad, Setup Assistant starts automatically.
2 Perform the initial setup. If you are using iPad for the first time, you need to set some configuration options before getting started. When you turn on your iPad, Setup Assistant starts automatically. - Configuring Location Services. This service tracks the location of your iPad and provides information to applications that request it. Location information is fully utilized by geolocation applications (maps) and social media applications. You can enable or disable this service as you wish.
- Use Setup Assistant to configure your wireless network. iPad will detect wireless networks in range. Select the network you want to connect to and enter the security key.
- When the iPad is connected, an icon showing the signal strength will appear in the status bar.
- Sign in with your AppleID or create one. This is the account you will use to access files in iCloud and make purchases in iTunes. Account creation is completely free.
- Setting up iCloud. This is a service that creates backups on the server of all your photos, contacts, applications, documents and more. It follows that your files will be available from any computer, and the backup takes place without the participation of a computer.
 3 Check out the interface. You can move icons by pressing and holding them for a second. The icons will start to shake, and you can place them on the screen as you like.
3 Check out the interface. You can move icons by pressing and holding them for a second. The icons will start to shake, and you can place them on the screen as you like. - At the bottom of the home screen are the apps Apple thinks the average user uses the most. They are displayed regardless of which home screen is active. They can also be moved.
Method 2 of 3: Setting up mail
 1 At the bottom of the home screen, click on the mail icon. The mail setup screen appears.
1 At the bottom of the home screen, click on the mail icon. The mail setup screen appears.  2 Choose your postal service. If you are using one of the services listed on the screen, click on it and enter the required information. Usually, you only need to enter your email and password for the service you have chosen.
2 Choose your postal service. If you are using one of the services listed on the screen, click on it and enter the required information. Usually, you only need to enter your email and password for the service you have chosen.  3 Configuring mail for an unidentified mail service. If the mail service you are using is not listed, enter the information manually. Select "Other", then - "Add account".
3 Configuring mail for an unidentified mail service. If the mail service you are using is not listed, enter the information manually. Select "Other", then - "Add account". - Enter your name, email address, account password, and description (Work, Home, etc.). Click "Save".
- You need to know the hostname for the email service. On the Help page of your email service, you can get information on how to find the hostname.
Method 3 of 3: Installing New Applications
 1 Open the App Store. A huge number of both paid and free applications are available here. You can browse them by category, choose from popular ones, or find a specific application through the search. To purchase apps, you need to purchase an iTunes card or enter your payment information.
1 Open the App Store. A huge number of both paid and free applications are available here. You can browse them by category, choose from popular ones, or find a specific application through the search. To purchase apps, you need to purchase an iTunes card or enter your payment information. - To enter your credit card information, go to the home screen and click on "Settings". Select iTunes & App Stores. Click on your Apple ID and enter your password. In the "Edit" section, select "Payment Information". Enter your credit or debit card details and click Finish.
 2 Check reviews and requirements. Before purchasing an app, check user reviews to see if they are happy with their purchase. Also check the requirements.Some older apps are not optimized for new iPads and may not work correctly or may not work at all.
2 Check reviews and requirements. Before purchasing an app, check user reviews to see if they are happy with their purchase. Also check the requirements.Some older apps are not optimized for new iPads and may not work correctly or may not work at all. - The Requirements section lists all devices with which the application is compatible. Make sure you are not buying an app that is designed for the iPhone.
 3 After you select an app to download, a download circle icon will appear on your home screen. The circle shows the progress of downloading and installing the application.
3 After you select an app to download, a download circle icon will appear on your home screen. The circle shows the progress of downloading and installing the application.  4 You can classify apps by dragging and dropping them on top of each other. By doing this, you will create folders to help keep your home screen tidy.
4 You can classify apps by dragging and dropping them on top of each other. By doing this, you will create folders to help keep your home screen tidy.