Author:
Mark Sanchez
Date Of Creation:
8 January 2021
Update Date:
2 July 2024

Content
- Steps
- Part 1 of 2: How to connect a smartphone that has the PlayStation app
- Part 2 of 2: How to Connect a USB Flash Drive
You can connect your iOS or Android smartphone to your PS4 using the PlayStation app. In this case, the console can be controlled via a smartphone or used as a second screen (if the game supports dual-screen mode).You can also connect a USB flash drive to your PS4 to play media files on your console or copy important data to the drive.
Steps
Part 1 of 2: How to connect a smartphone that has the PlayStation app
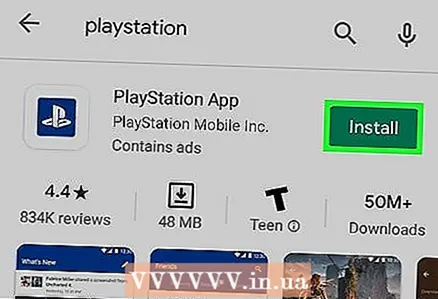 1 Install the PlayStation app on your smartphone.
1 Install the PlayStation app on your smartphone.- This application can be downloaded for free from the Apple App Store or Google Play Store. It supports iOS and Android smartphones.
 2 Connect your console and smartphone to the same network.
2 Connect your console and smartphone to the same network.- The console can be connected to a wireless network or with an Ethernet cable.
- To find out which network your console is connected to, open the Settings menu and select Network. Now connect your smartphone to the same network.
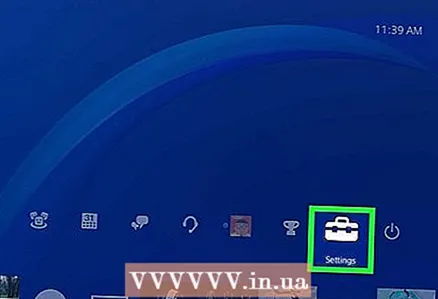 3 Open the Settings menu on your PS4.
3 Open the Settings menu on your PS4.- It's in the right corner of the top menu. Press Up on the PS4 main menu to go to the top menu.
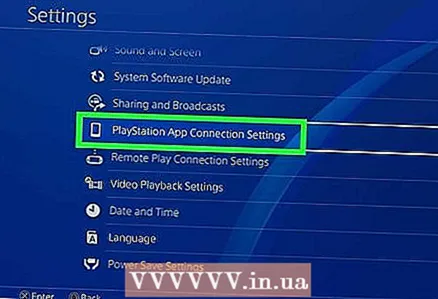 4 Select PlayStation App Connection Settings.
4 Select PlayStation App Connection Settings.- Select Add Device. A code will be displayed on the screen.
 5 Launch the PlayStation app on your smartphone.
5 Launch the PlayStation app on your smartphone.- You do not need to sign in to your PlayStation Network to access your PS4.
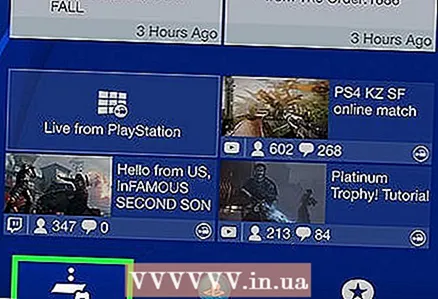 6 Tap Connect to PS4.
6 Tap Connect to PS4.- This option is located at the bottom of the screen.
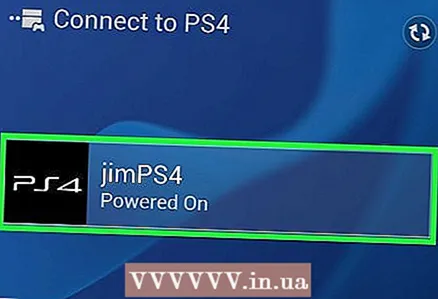 7 Tap the PS4 name.
7 Tap the PS4 name.- It will appear on the Connect to PS4 screen; underneath you will find the word "Enabled". If there is no console name, make sure your console and smartphone are on the same network, then click Refresh.
 8 Enter the code that appears on the PS4 screen.
8 Enter the code that appears on the PS4 screen.- This eight-digit code will allow you to connect your smartphone to your PS4.
 9 Connect to PS4.
9 Connect to PS4.- When you enter the code, the smartphone will immediately connect to the PS4. Now you can control the console via your smartphone.
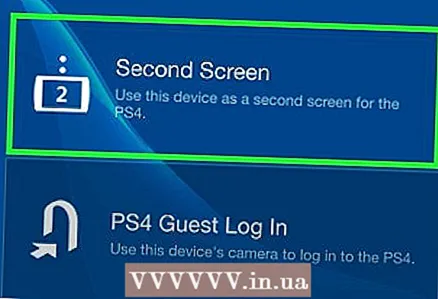 10 Activate console controls. To do this, click "Second Screen".
10 Activate console controls. To do this, click "Second Screen". - The smartphone will turn into a controller, which means it can be used to navigate the console menus. You can also control games using your smartphone.
- Swipe through the menu on your smartphone screen, and then tap the option you want to make a selection.
 11 Activate the second screen function (if dual screen is supported by the game).
11 Activate the second screen function (if dual screen is supported by the game).- In some games, the smartphone can be used as a second screen. In this case, tap the number “2” at the top of the smartphone screen.
 12 Use your smartphone as a keyboard to the console.
12 Use your smartphone as a keyboard to the console.- To do this, click on the keyboard-shaped icon. The smartphone's onscreen keyboard will make it easier to enter text (compared to using a controller).
 13 Turn off your PS4.
13 Turn off your PS4.- This can be done using a smartphone. To do this, close the Second Screen controller and then click Power. If the Power function turns off the console by default, the PS4 will turn off; if this function puts the console into standby mode, the PS4 will go into standby mode.
Part 2 of 2: How to Connect a USB Flash Drive
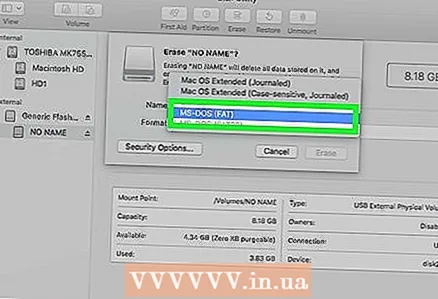 1 Format your USB drive so that it can work with PS4.
1 Format your USB drive so that it can work with PS4.- A USB storage device is used to play media files or to copy important data to it. The drive must be formatted for the console to recognize it. Keep in mind that by default, most USB drives can work with game consoles; also remember that formatting will destroy all files on the flash drive.
- Right-click on the flash drive that is connected to your computer, click "Format" and then select "FAT32" or "exFAT".
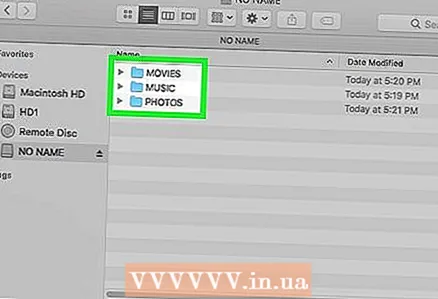 2 Create folders “MUSIC” (for music), “MOVIES” (for movies) and “PHOTO” (for photos) on the storage device.
2 Create folders “MUSIC” (for music), “MOVIES” (for movies) and “PHOTO” (for photos) on the storage device.- These folders need to be created in the root directory of the USB drive.
 3 Copy the files to be played on the console to their respective folders.
3 Copy the files to be played on the console to their respective folders.- For example, copy the music files to the "MUSIC" folder (and so on).
 4 Connect your USB storage to your PS4.
4 Connect your USB storage to your PS4.- Note that large (wide) drives are difficult or impossible to fit into the console.
 5 Launch the Media Player application. It plays music and video files.
5 Launch the Media Player application. It plays music and video files. - This application is located in the "Applications" section.
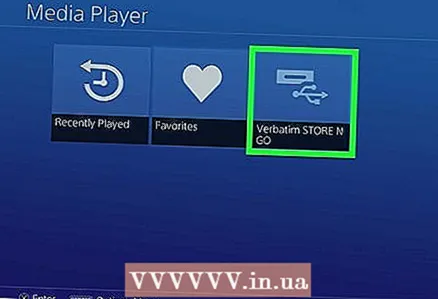 6 Select a USB drive to view its contents.
6 Select a USB drive to view its contents.- Do this when launching the Media Player application.
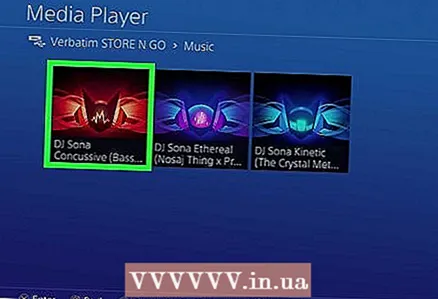 7 Find the song or video you want.
7 Find the song or video you want.- Look for them in the folders you created.
 8 Play a song or video.
8 Play a song or video.- As soon as you select a song (or video), it starts playing. Press the "PlayStation" button to go to the PS4 main menu; the music will play in the background.
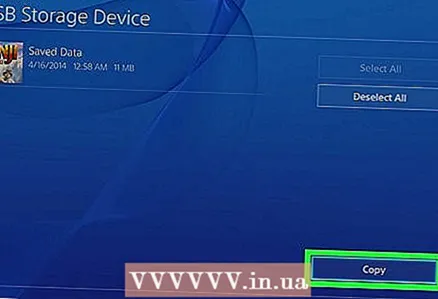 9 Copy your save game to a USB drive.
9 Copy your save game to a USB drive.- The USB stick can be used to store backups of your game saves.
- Open the Settings menu and select Manage Application Saved Data.
- Now select "Saved data in system storage" and find the data you want.
- Tap Options> Copy to USB.
- Select the files you want and click "Copy".
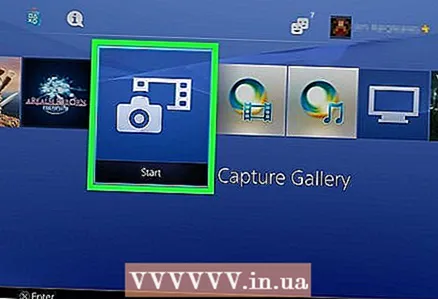 10 Copy screenshots and game clips to a USB stick.
10 Copy screenshots and game clips to a USB stick.- The flash drive can be used to store game screenshots and clips.
- Launch the Capture Gallery app. It's in the Library.
- Find the files you want.
- Tap Options> Copy to USB.
- Select the files you want and click Copy to copy the files to your flash drive.



