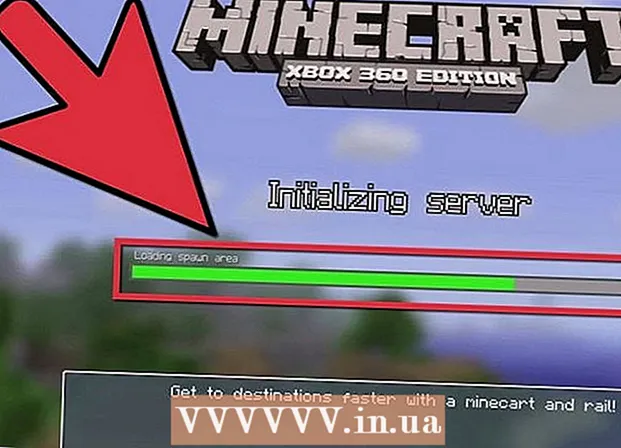Author:
Carl Weaver
Date Of Creation:
2 February 2021
Update Date:
1 July 2024

Content
- Steps
- Part 1 of 3: Choosing the Right Equipment
- Part 2 of 3: Connecting a set-top box
- Part 3 of 3: Playing Sound
Want to play a console game but don't have a TV? Then connect your game console to your computer monitor! A monitor is often cheaper than a TV, and some users have older monitors that can be used as a screen for console games. You can connect almost any game console to the monitor, although this will take longer and may require an adapter.
Steps
Part 1 of 3: Choosing the Right Equipment
 1 Find the right monitor. If you can choose from several monitors, determine which one works best with your game console. Different models of set-top boxes have different screen requirements. Try to choose the most suitable monitor so that the game displays on it the way its creators intended.
1 Find the right monitor. If you can choose from several monitors, determine which one works best with your game console. Different models of set-top boxes have different screen requirements. Try to choose the most suitable monitor so that the game displays on it the way its creators intended. - If you have one of the latest game consoles, such as PS4 or Xbox One, use a high definition monitor (HD 1080p) to get the best picture quality. By connecting the set-top box to a cathode ray tube (CRT) monitor, you will get a fuzzy picture.
- On the other hand, older consoles such as the NES or Sega Genesis should be connected to CRT monitors, as these consoles do not transmit HD signals. In this case, in addition to a clear image, you will be able to better control the gameplay, since the refresh rate of a CRT monitor is higher than that of an HD monitor. Refresh rate refers to how quickly the image on the screen is refreshed. When connecting an outdated model of the console to an HD monitor, control over the gameplay is reduced due to the low refresh rate; moreover, the image on the screen is stretched horizontally.
 2 Locate the game console connectors on the monitor. This is the main point when connecting a set-top box to a monitor. Most modern monitor models have HDMI and DVI connectors, and some also have an additional VGA connector. Older monitors have VGA and DVI connectors, or only one VGA connector. In rare cases, you can find a monitor with an RCA connector, which was also installed on older models of game consoles. Modern set-top boxes are equipped with an HDMI connector. In most cases, the connectors for the set-top box are located on the back of the monitor. Typically, cheap monitors only have one connector. Some older models of monitors were equipped with non-detachable cables.
2 Locate the game console connectors on the monitor. This is the main point when connecting a set-top box to a monitor. Most modern monitor models have HDMI and DVI connectors, and some also have an additional VGA connector. Older monitors have VGA and DVI connectors, or only one VGA connector. In rare cases, you can find a monitor with an RCA connector, which was also installed on older models of game consoles. Modern set-top boxes are equipped with an HDMI connector. In most cases, the connectors for the set-top box are located on the back of the monitor. Typically, cheap monitors only have one connector. Some older models of monitors were equipped with non-detachable cables. - The HDMI connector looks like an elongated USB port with grooves on both sides. Most modern models of both set-top boxes and monitors are equipped with this very connector.
- The DVI connector contains 24 pins and is a very common connector used in monitors. You won't be able to connect the set-top box directly to this jack, but you can always do it via an adapter.
- The VGA connector is obsolete. Generally, the 15-pin VGA plug is blue. Most modern monitors do not have such a connector. You will not find such a connector on any set-top box, but you can always use an adapter.
 3 Locate the video outgoing connectors on the game console. Different models of set-top boxes can be connected to the monitor in different ways. The most recent connector is HDMI connector and the oldest is RCA or RF connector.
3 Locate the video outgoing connectors on the game console. Different models of set-top boxes can be connected to the monitor in different ways. The most recent connector is HDMI connector and the oldest is RCA or RF connector. - The consoles PS4, Xbox One, PS3, Xbox 360, Wii U have an HDMI connector. Early Xbox 360 models also came with a YPbPr connector, but this connector is available in a very limited number of monitor models.
- Wii, PS2, Xbox, Gamecube, Nintendo 64, PS1, Super Nintendo, Genesis consoles have an RCA connector.Wii, PS2 and Xbox also come with YPbPr and S-Video connectors, but only a very limited number of monitor models have such connectors. Older set-top boxes are equipped with an RF connector, but this connector is not available on any monitor model.
 4 Find headphones or speakers, and an audio adapter. If your monitor has built-in speakers, you can play audio from the set-top box directly through them. However, in most models of monitors there are no speakers, so you need to figure out how to reproduce sound from the set-top box - you will need speakers or headphones, and to connect them to the set-top box - an audio adapter. If you connect the set-top box to a monitor using an HDMI cable, you will need an audio cable, since an HDMI cable cannot be connected to speakers.
4 Find headphones or speakers, and an audio adapter. If your monitor has built-in speakers, you can play audio from the set-top box directly through them. However, in most models of monitors there are no speakers, so you need to figure out how to reproduce sound from the set-top box - you will need speakers or headphones, and to connect them to the set-top box - an audio adapter. If you connect the set-top box to a monitor using an HDMI cable, you will need an audio cable, since an HDMI cable cannot be connected to speakers. - Modern models of set-top boxes provide a digital (optical) audio signal when no HDMI cable is used to transmit sound, that is, you need an adapter to connect the speakers to the set-top box.
- If you own a PS4 game console, you can connect headphones directly to the console, meaning you don't need any adapters or additional cables.
 5 If your set-top box does not have an HDMI connector, find a video adapter. You will need it to connect your legacy console to the HDMI or DVI connector on your monitor. You can choose from a variety of video adapters. For example, there are adapters with several outdated connectors (or plugs) and one modern HDMI or DVI connector (or plug).
5 If your set-top box does not have an HDMI connector, find a video adapter. You will need it to connect your legacy console to the HDMI or DVI connector on your monitor. You can choose from a variety of video adapters. For example, there are adapters with several outdated connectors (or plugs) and one modern HDMI or DVI connector (or plug). - What's more, some video adapters also support audio transmission.
 6 Find a suitable cable if needed. Most STB models come with only one video cable. For example, the PS3 box comes with an RCA cable, although this box also has an HDMI connector. Find a cable that will simplify the process of connecting the set-top box to the monitor and get the best picture.
6 Find a suitable cable if needed. Most STB models come with only one video cable. For example, the PS3 box comes with an RCA cable, although this box also has an HDMI connector. Find a cable that will simplify the process of connecting the set-top box to the monitor and get the best picture. - HDMI cables work equally well with all HDMI-equipped devices. In the case of outdated connectors, you may need a cable that connects to a specific set-top box model. For example, the same HDMI cable can be connected to both the Xbox 360 and PS3, but in the case of an RCA connector, you may need a special cable suitable for a particular set-top box model.
- If your set-top box has only an HDMI connector and your monitor has only a DVI connector, look for an HDMI-DVI converter or special cable.
Part 2 of 3: Connecting a set-top box
 1 Connect the HDMI cable to the set-top box and to the monitor. In the case of using an HDMI cable, you quickly and easily connect the set-top box to the monitor. Connect one end of the cable to the set-top box and the other to the monitor.
1 Connect the HDMI cable to the set-top box and to the monitor. In the case of using an HDMI cable, you quickly and easily connect the set-top box to the monitor. Connect one end of the cable to the set-top box and the other to the monitor. - For information on connecting the audio cable, go to the next section.
 2 Connect the video cable to the set-top box and to the adapter. If you have an older model of set-top box, you will have to connect it to the monitor via an adapter. When connecting, the color coding of the cable plugs must match the color coding of the adapter connectors. Make sure the connectors on the adapter you are connecting the set-top box are marked with the word "INPUT".
2 Connect the video cable to the set-top box and to the adapter. If you have an older model of set-top box, you will have to connect it to the monitor via an adapter. When connecting, the color coding of the cable plugs must match the color coding of the adapter connectors. Make sure the connectors on the adapter you are connecting the set-top box are marked with the word "INPUT". - Many adapters provide the ability to connect both a computer and a game console to the monitor at the same time. If you own such an adapter, do not forget to connect the video output of your computer to it.
 3 Connect the adapter to the monitor. Do this with an HDMI or DVI or VGA cable (depending on the adapter). Connect the cable to the adapter jack marked "OUTPUT" or "MONITOR". Turn off the monitor when connecting the VGA cable.
3 Connect the adapter to the monitor. Do this with an HDMI or DVI or VGA cable (depending on the adapter). Connect the cable to the adapter jack marked "OUTPUT" or "MONITOR". Turn off the monitor when connecting the VGA cable.  4 Adjust the monitor for the appropriate input signal. Select the correct input connector to display the image from the set-top box on the monitor. If the monitor is equipped with only one connector, then nothing needs to be adjusted - when the monitor and the set-top box are turned on, the image from it will be displayed on the screen.
4 Adjust the monitor for the appropriate input signal. Select the correct input connector to display the image from the set-top box on the monitor. If the monitor is equipped with only one connector, then nothing needs to be adjusted - when the monitor and the set-top box are turned on, the image from it will be displayed on the screen.
Part 3 of 3: Playing Sound
 1 If using an HDMI cable, connect an optional audio cable. Most likely, the type of audio cable will depend on the model of the game console. Use an RCA cable to transmit audio when an HDMI cable is connected. Most modern set-top boxes have a separate optical audio jack.
1 If using an HDMI cable, connect an optional audio cable. Most likely, the type of audio cable will depend on the model of the game console. Use an RCA cable to transmit audio when an HDMI cable is connected. Most modern set-top boxes have a separate optical audio jack.  2 Connect the audio cable to the adapter. Most of the adapter models are equipped with an audio input and an audio output. Connect the two plugs (red and white) of the audio cable to the corresponding colored adapter jacks (the jacks must be labeled "INPUT").
2 Connect the audio cable to the adapter. Most of the adapter models are equipped with an audio input and an audio output. Connect the two plugs (red and white) of the audio cable to the corresponding colored adapter jacks (the jacks must be labeled "INPUT").  3 Connect speakers or headphones to the adapter jack marked "OUTPUT". Remember to match the color of the plugs and connectors when connecting the speakers. Connect the headphones to the green connector on the adapter. Some adapter models have only one audio jack; in this case, connect speakers or headphones to this jack.
3 Connect speakers or headphones to the adapter jack marked "OUTPUT". Remember to match the color of the plugs and connectors when connecting the speakers. Connect the headphones to the green connector on the adapter. Some adapter models have only one audio jack; in this case, connect speakers or headphones to this jack. 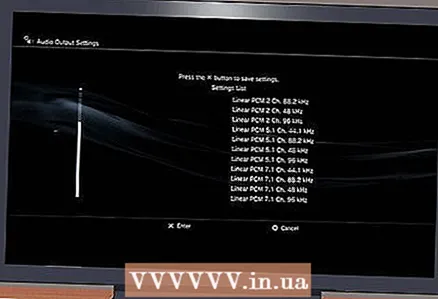 4 Set up audio playback (when using HDMI cable). Configure the audio playback settings from the set-top box so that it transmits audio signals through an audio cable rather than an HDMI cable.
4 Set up audio playback (when using HDMI cable). Configure the audio playback settings from the set-top box so that it transmits audio signals through an audio cable rather than an HDMI cable. - The process for making changes to sound settings depends on the STB model. In most cases, open the Settings menu and then select Sound.