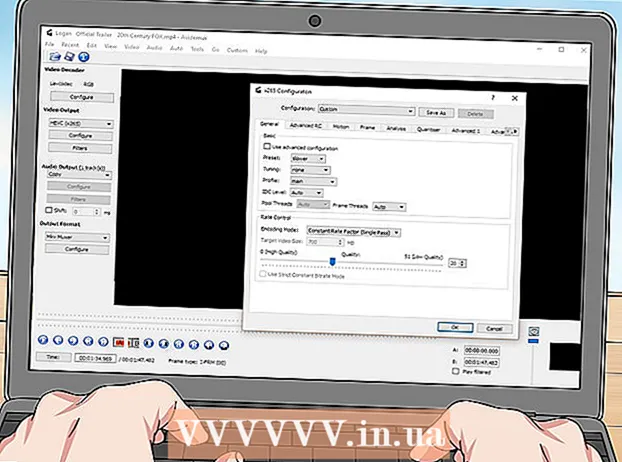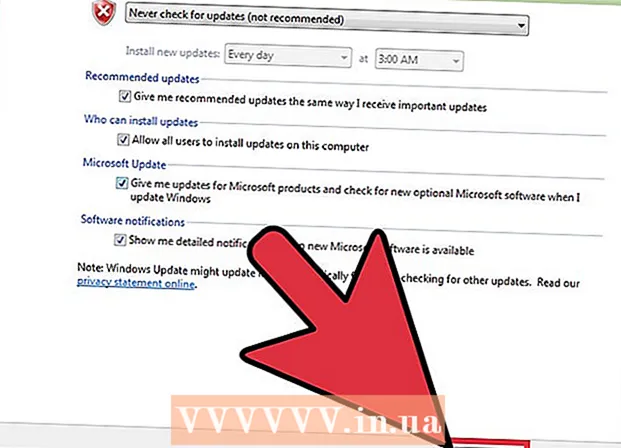Author:
Florence Bailey
Date Of Creation:
23 March 2021
Update Date:
1 July 2024

Content
This article will show you how to transfer your Windows 10 license / product key to a new computer. This will allow you to use a boxed or Easy Upgrade version of Windows on a new hard drive.
Steps
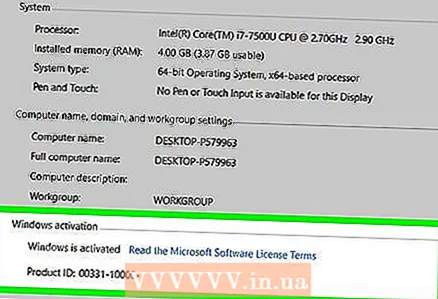 1 Find out if you can transfer activated Windows 10 to another computer at all. The license transfer process has certain limitations:
1 Find out if you can transfer activated Windows 10 to another computer at all. The license transfer process has certain limitations: - If you upgraded from a boxed version of Windows 7, 8, or 8.1, you can transfer your license (but only once).
- If you have a complete boxed copy of Windows 10, you can migrate it as many times as you like.
- If you upgraded from an OEM version (pre-installed on your computer by the manufacturer) Windows 7, 8, or 8.1, then you won't be able to transfer your copy of Windows 10.
- If you upgraded from Windows 10 to Windows 10 Professional through Easy Upgrade, you can transfer your license using a digital license.
 2 Remove the license from the source computer. The easiest way is to remove the product key. Here's how to do it:
2 Remove the license from the source computer. The easiest way is to remove the product key. Here's how to do it: - Click on ⊞ Win+x.
- Please select Windows PowerShell (Admin).
- Enter slmgr.vbs / upk.
- Click on ↵ Enter... This will remove the license key from Windows so you can use it on another system.
 3 Install Windows on your new PC. When installing Windows, you will be prompted for your product key. Here's what to do:
3 Install Windows on your new PC. When installing Windows, you will be prompted for your product key. Here's what to do: - Select “I don’t have a product key” (unless you bought Windows 10 from a store, in which case enter your product key).
- Select your license version.
- If you're transferring a license from Windows 7 Starter, Home Premium, or Windows 8.1 Core, select Windows 10 Home.
- If you are upgrading from Windows 7 Pro, Ultimate, or Windows 8.1 Pro, select Windows 10 Pro.
- Complete the installation. When the Windows installation is complete, you will be on your desktop.
 4 Click on ⊞ Win+Rwhen the installation is complete and you are taken to your desktop. The Run dialog box will open.
4 Click on ⊞ Win+Rwhen the installation is complete and you are taken to your desktop. The Run dialog box will open. 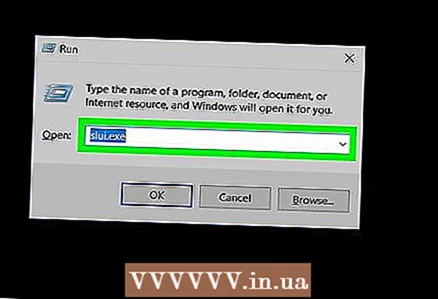 5 Enter slui.exe and press Furtherto open the Windows Activation Wizard.
5 Enter slui.exe and press Furtherto open the Windows Activation Wizard. 6 Select your country and click Further. The phone number and installation ID will appear on the screen.
6 Select your country and click Further. The phone number and installation ID will appear on the screen. 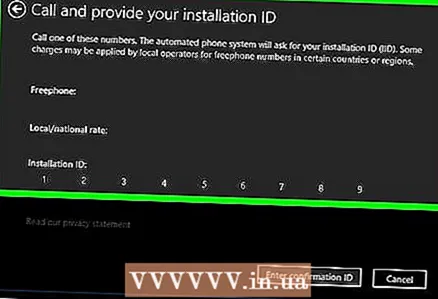 7 Call the indicated phone number and state the ID of the installation. The call center operator will verify the product code and provide you with a confirmation number.
7 Call the indicated phone number and state the ID of the installation. The call center operator will verify the product code and provide you with a confirmation number.  8 Press Enter confirmation codeto complete activation. Enter the verification code as instructed on the screen to activate Windows.
8 Press Enter confirmation codeto complete activation. Enter the verification code as instructed on the screen to activate Windows. - If you purchased Windows 10 Professional, you will need to sign in to your Microsoft account to reactivate your version through a digital license.