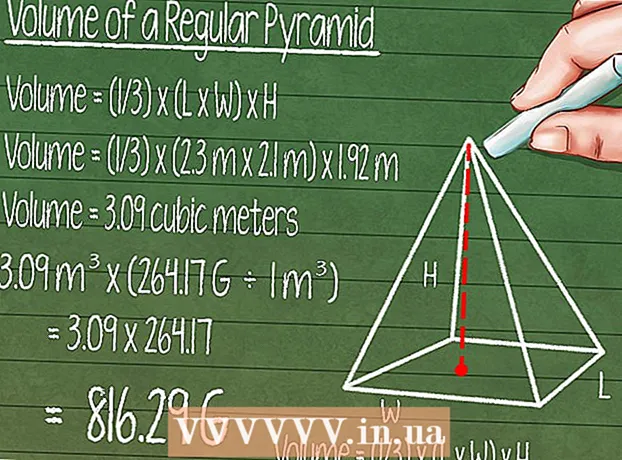Author:
Bobbie Johnson
Date Of Creation:
6 April 2021
Update Date:
1 July 2024

Content
- Steps
- Method 1 of 3: How to switch tabs in Chrome on a computer
- Method 2 of 3: How to switch tabs in Chrome on a mobile device
- Method 3 of 3: Other Useful Keyboard Shortcuts
- Tips
- Warnings
There are several ways to switch tabs in the Chrome browser, both on a computer and on a mobile device. If you work with many tabs on your computer, you can pin them or reopen a closed tab.
Steps
Method 1 of 3: How to switch tabs in Chrome on a computer
 1 Switch to the next tab. To do this, press Ctrl + Tab. This will take you to the tab to the right of the current tab. If the active tab is the rightmost tab, you will be taken to the tab that is on the left. This is true for Windows, Mac OS X, Chromebooks, and Linux, but some operating systems have additional keyboard shortcuts.
1 Switch to the next tab. To do this, press Ctrl + Tab. This will take you to the tab to the right of the current tab. If the active tab is the rightmost tab, you will be taken to the tab that is on the left. This is true for Windows, Mac OS X, Chromebooks, and Linux, but some operating systems have additional keyboard shortcuts. - You can also press Ctrl + PgDn. On a MacBook, press Fn + Control + Down Arrow.
- On a Mac, you can press Command + Option + Right Arrow. Note that in the case of a Mac keyboard, they write "control", not "ctrl".
 2 Switch to the previous tab. Press Ctrl + Shift + Tab to move to the tab to the left of the current tab. If the active tab is the leftmost tab, you will be taken to the rightmost tab.
2 Switch to the previous tab. Press Ctrl + Shift + Tab to move to the tab to the left of the current tab. If the active tab is the leftmost tab, you will be taken to the rightmost tab. - You can also press Ctrl + PgUp. On a MacBook, press Fn + Control + Up Arrow.
- On a Mac, you can press Command + Option + Left Arrow.
 3 Switch to a specific tab. Here the keyboard shortcut depends on the operating system:
3 Switch to a specific tab. Here the keyboard shortcut depends on the operating system: - on Windows, Chromebook, or Linux, press Ctrl + 1 to switch to the first (left) tab. Press Ctrl + 2 to switch to the second tab and so on up to Ctrl + 8;
- on a Mac, press Command + 1 and so on up to Command + 8.
 4 Switch to the last tab. To move to the last (right-most) tab (regardless of the number of open tabs), press Ctrl + 9. On a Mac, press Command + 9.
4 Switch to the last tab. To move to the last (right-most) tab (regardless of the number of open tabs), press Ctrl + 9. On a Mac, press Command + 9.
Method 2 of 3: How to switch tabs in Chrome on a mobile device
 1 Switch tabs on your Android or iOS phone. To do this, follow these steps:
1 Switch tabs on your Android or iOS phone. To do this, follow these steps: - Touch the browse tabs icon. It looks like a square on Android 5+, or two overlapping squares on an iPhone. On Android 4 and below, this icon looks like a square or two intersecting rectangles.
- Scroll through the tabs.
- Tap the tab you want.
 2 Use gestures. They work on most Android and iOS phones:
2 Use gestures. They work on most Android and iOS phones: - on Android, swipe down on the top toolbar to quickly switch between tabs. Or swipe down from the top (from the toolbar) to open the tabbed overview;
- on iOS, swipe from the left or right edge of the screen to the center.
 3 Switch tabs on your Android tablet or iPad. On a tablet, all open tabs appear at the top of the screen (just like on a computer). Just click on the tab you want.
3 Switch tabs on your Android tablet or iPad. On a tablet, all open tabs appear at the top of the screen (just like on a computer). Just click on the tab you want. - To change the order of the tabs, drag the tab to the desired position.
Method 3 of 3: Other Useful Keyboard Shortcuts
 1 Open a closed tab. On Windows, Chromebooks, and Linux, press Ctrl + Shift + T to open the last closed tab. On a Mac, press Command + Shift + T.
1 Open a closed tab. On Windows, Chromebooks, and Linux, press Ctrl + Shift + T to open the last closed tab. On a Mac, press Command + Shift + T. - Continue pressing this keyboard shortcut to open up to ten recently closed tabs.
 2 Open the link in a new inactive tab. To do this, in most operating systems, hold down Ctrl and click on the link; on a Mac, hold Command.
2 Open the link in a new inactive tab. To do this, in most operating systems, hold down Ctrl and click on the link; on a Mac, hold Command. - Hold Shift to open the tab in a new window.
- Hold Ctrl + Shift or Command + Shift (on Mac) to open the link in a new active tab.
 3 Pin the tab. Right click on the tab and select "Pin Tab" from the menu. The tab will be reduced to the size of the icon, and the tab will be positioned to the left of all open tabs. To unpin a tab, right-click on it and select Unpin Tab from the menu.
3 Pin the tab. Right click on the tab and select "Pin Tab" from the menu. The tab will be reduced to the size of the icon, and the tab will be positioned to the left of all open tabs. To unpin a tab, right-click on it and select Unpin Tab from the menu. - If you don't have a right button on your mouse, hold down the Control key or tap the trackpad with two fingers.
 4 Close multiple tabs at once. Right-click on a tab name and select Close Other Tabs from the menu to close all tabs except the one you clicked. Select Close Tabs Right to close all tabs to the right of the active tab. This will save you time if you usually work with dozens of open tabs.
4 Close multiple tabs at once. Right-click on a tab name and select Close Other Tabs from the menu to close all tabs except the one you clicked. Select Close Tabs Right to close all tabs to the right of the active tab. This will save you time if you usually work with dozens of open tabs.
Tips
- To switch to a tab using your mouse, simply click on the tab name at the top of the browser window.
Warnings
- When clicking on a tab, do not touch the “X” icon so as not to close it.
- On many phones and tablets, only a certain number of tabs can be opened. If this limit is reached, close the tab to open a new one.