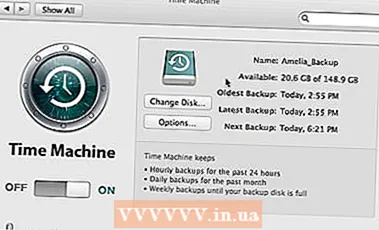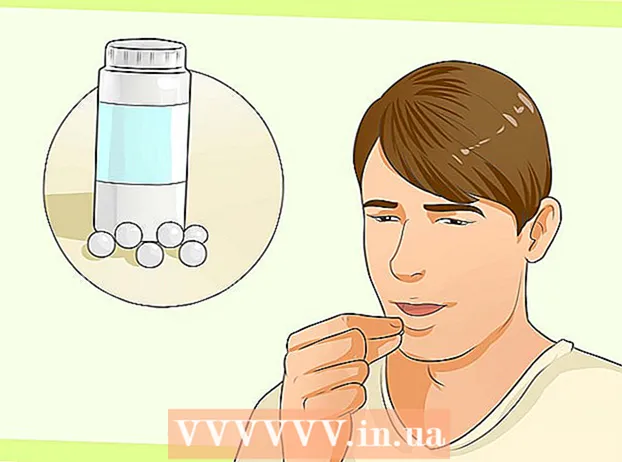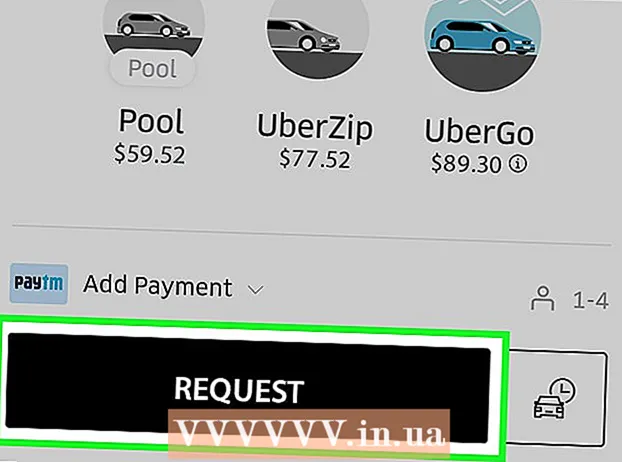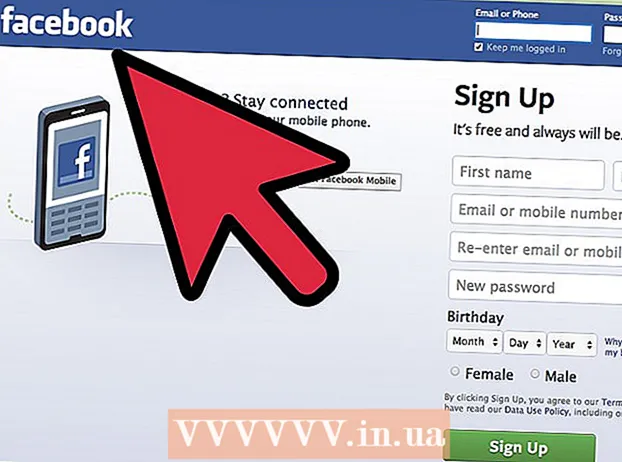Author:
William Ramirez
Date Of Creation:
24 September 2021
Update Date:
1 July 2024

Content
Computer files with the .exe extension are called executable files. This format is one of the most common formats in the Windows operating system, where it is used to install or run programs. The EXE format is also used for packaging and transferring small scripts and macros, as it allows you to create only one file (and also small in size).
Steps
Method 1 of 3: Windows
 1 Double click on the EXE file to run it. Windows EXE files are executable files that run programs.
1 Double click on the EXE file to run it. Windows EXE files are executable files that run programs. - If the EXE file was downloaded from the Internet, a dialog box will open asking you to confirm the action. Be careful when handling EXE files downloaded from unknown sources, as this is the easiest way to get infected with a virus. Never open an EXE file attached to an email, even if you know the sender.
- EXE files may not work as expected if they are intended for an outdated version of Windows. You can try changing the compatibility settings by right-clicking on the file and choosing Properties, then going to the Compatibility tab. On this tab, select the version of Windows from which you want to run the EXE file (but not the fact that this will fix the problem).
 2 Open Registry Editor if you cannot run the EXE file. If you get error messages or nothing happens when you try to run the EXE file, you may have problems with your Windows registry settings. Editing the registry isn't easy, but you can quickly learn how to do it.
2 Open Registry Editor if you cannot run the EXE file. If you get error messages or nothing happens when you try to run the EXE file, you may have problems with your Windows registry settings. Editing the registry isn't easy, but you can quickly learn how to do it. - To open the Registry Editor, click ⊞ Win+R and enter regedit.
 3 Open the folder.HKEY_CLASSES_ROOT .exe... To do this, use the left panel.
3 Open the folder.HKEY_CLASSES_ROOT .exe... To do this, use the left panel.  4 Right-click on the entry "(Default)" and select "Modify". A new window will open.
4 Right-click on the entry "(Default)" and select "Modify". A new window will open.  5 In the "Value" line, enter.exefile... Click OK.
5 In the "Value" line, enter.exefile... Click OK.  6 Open the folder.HKEY_CLASSES_ROOT exefile... To do this, use the left panel.
6 Open the folder.HKEY_CLASSES_ROOT exefile... To do this, use the left panel.  7 Right-click on the entry "(Default)" and select "Modify". A new window will open.
7 Right-click on the entry "(Default)" and select "Modify". A new window will open.  8 In the "Value" line, enter.’%1’ %*... Click OK.
8 In the "Value" line, enter.’%1’ %*... Click OK.  9 Open the folder.KEY_CLASSES_ROOT exefile shell open... To do this, use the left panel.
9 Open the folder.KEY_CLASSES_ROOT exefile shell open... To do this, use the left panel.  10 Right-click on the entry "(Default)" and select "Modify". A new window will open.
10 Right-click on the entry "(Default)" and select "Modify". A new window will open.  11 In the "Value" line, enter.’%1’ %*... Click OK.
11 In the "Value" line, enter.’%1’ %*... Click OK.  12 Reboot your computer. After editing these three registry entries, close Registry Editor and restart your computer. Now you should be able to open EXE files. But first, we recommend that you try to determine the cause of the problem. For example, it is possible that your system is infected with malware; remove them.
12 Reboot your computer. After editing these three registry entries, close Registry Editor and restart your computer. Now you should be able to open EXE files. But first, we recommend that you try to determine the cause of the problem. For example, it is possible that your system is infected with malware; remove them.
Method 2 of 3: Mac OS X
 1 Understand the process. EXE files do not support OS X, so you need special software to make them work. To do this, install the free Wine utility, in which you can work with Windows files. Remember that not all EXE files can be opened with this utility, and some programs will work better than others. You don't need a Windows installation disc to install Wine.
1 Understand the process. EXE files do not support OS X, so you need special software to make them work. To do this, install the free Wine utility, in which you can work with Windows files. Remember that not all EXE files can be opened with this utility, and some programs will work better than others. You don't need a Windows installation disc to install Wine.  2 Download and install Xcode from the Mac App Store. This is a free developer's tool needed to compile code. You won't be using this tool, but it is required to work with other utilities that open EXE files.
2 Download and install Xcode from the Mac App Store. This is a free developer's tool needed to compile code. You won't be using this tool, but it is required to work with other utilities that open EXE files. - Launch Xcode and open its menu. Select "Settings" - "Downloads". Click Install (next to Command Line Tools).
 3 Download and install MacPorts. This is a free utility that simplifies the compilation process and which you will use to install Wine. You can download MacPorts from the website macports.org/install.php... Click the link for the version of OS X you are using, and then double-click the downloaded .pkg file to install MacPorts.
3 Download and install MacPorts. This is a free utility that simplifies the compilation process and which you will use to install Wine. You can download MacPorts from the website macports.org/install.php... Click the link for the version of OS X you are using, and then double-click the downloaded .pkg file to install MacPorts.  4 Open Terminal to configure some MacPorts options. You can open a terminal from the Utilities folder.
4 Open Terminal to configure some MacPorts options. You can open a terminal from the Utilities folder.  5 Copy and paste the following command into your terminal window, and then press Return:
5 Copy and paste the following command into your terminal window, and then press Return:echo export PATH = / opt / local / bin: / opt / local / sbin: $ PATH $ ’ n’export MANPATH = / opt / local / man: $ MANPATH | sudo tee -a / etc / profile
 6 Enter the administrator password to enable execution of the command. When entering the password, no characters will be displayed. After entering your password, press Return. If you do not have an administrator password, the process will not start.
6 Enter the administrator password to enable execution of the command. When entering the password, no characters will be displayed. After entering your password, press Return. If you do not have an administrator password, the process will not start.  7 Copy and paste the following command. This command will notify MacPorts if you are using a 64-bit system. Paste in the following command and hit Return:
7 Copy and paste the following command. This command will notify MacPorts if you are using a 64-bit system. Paste in the following command and hit Return: if [`sysctl -n hw.cpu64bit_capable` -eq 1]; then echo "+ universal" | sudo tee -a /opt/local/etc/macports/variants.conf; else echo "n / a"; fi
 8 Enter Accept the Xcode License Terms to be able to compile the code. After running this command, close and reopen the terminal:
8 Enter Accept the Xcode License Terms to be able to compile the code. After running this command, close and reopen the terminal: - sudo xcodebuild -license
 9 Enter the command to install Wine. You may be prompted to enter your administrator password again. The installation process may take some time.
9 Enter the command to install Wine. You may be prompted to enter your administrator password again. The installation process may take some time. - sudo port install wine
 10 Navigate to the folder with the EXE file. To do this, in the terminal, use the command cd.
10 Navigate to the folder with the EXE file. To do this, in the terminal, use the command cd.  11 Using Wine to run an EXE file. Enter the following command to run the EXE file located in the current directory. Replace File name to the name of the selected EXE file.
11 Using Wine to run an EXE file. Enter the following command to run the EXE file located in the current directory. Replace File name to the name of the selected EXE file. - wine File name.exe
 12 Use the program as usual. If the EXE file launches the program, you should be able to start working with it. If it's a setup file, follow the onscreen instructions to install the program (just like you do on Windows).
12 Use the program as usual. If the EXE file launches the program, you should be able to start working with it. If it's a setup file, follow the onscreen instructions to install the program (just like you do on Windows). - Not every program will work in Wine. For a complete list of compatible programs, open the website appdb.winehq.org.
 13 Run the installed program (if you used an EXE file to install it). To do this, use Wine.
13 Run the installed program (if you used an EXE file to install it). To do this, use Wine. - Enter cd ~ / .wine / drive_c / Program Files /to open the "Program Files" directory where the programs in Wine are installed.
- Enter lsto view a list of all installed programs. Enter cd program_nameto open the program directory. If there is a space in the program name, before the space, type ... For example, for Microsoft Office, enter cd Microsoft Office.
- Enter lsto find the EXE file.
- Enter wine program_name.exeto start the program
 14 Install the Mono libraries if the program requires .NET. It is a software library required by many Windows programs, and Mono is the free counterpart of such a library supported by Wine. Install Mono only if your programs require .NET.
14 Install the Mono libraries if the program requires .NET. It is a software library required by many Windows programs, and Mono is the free counterpart of such a library supported by Wine. Install Mono only if your programs require .NET. - Enter sudo port install winetricks and press Return.
- Enter winetricks mono210 and hit Return to install Mono.
Method 3 of 3: Extract EXE Files
 1 Download and install 7-Zip. This is a free archiver with which you can open EXE files as if they were ZIP or RAR archives. This archiver will work with many EXE files, but not all of them.
1 Download and install 7-Zip. This is a free archiver with which you can open EXE files as if they were ZIP or RAR archives. This archiver will work with many EXE files, but not all of them. - You can download 7-Zip from the site 7-zip.org.
 2 Right click on the EXE file and select 7-Zip → Open Archive. This will open the EXE file in 7-Zip Explorer. If there are no 7-Zip options in the context menu, launch 7-Zip from the Start menu, and then select the desired EXE file.
2 Right click on the EXE file and select 7-Zip → Open Archive. This will open the EXE file in 7-Zip Explorer. If there are no 7-Zip options in the context menu, launch 7-Zip from the Start menu, and then select the desired EXE file. - 7-Zip will not open any EXE file. You may receive an error message when you try to open some EXE files. In this case, try using another archiver, for example, WinRAR, but most likely you will not be able to open the file due to the way it was compiled.
 3 Find the file or files you want to extract. By opening the EXE file in 7-Zip, you will see a list of files and folders contained in the EXE file. Double click on a folder to view the files stored in it. You can select multiple files by holding down the key Ctrl.
3 Find the file or files you want to extract. By opening the EXE file in 7-Zip, you will see a list of files and folders contained in the EXE file. Double click on a folder to view the files stored in it. You can select multiple files by holding down the key Ctrl.  4 With the files selected, click Check Out. You will be prompted to select a folder to extract files into (by default, this folder will be the folder where the EXE file is stored).
4 With the files selected, click Check Out. You will be prompted to select a folder to extract files into (by default, this folder will be the folder where the EXE file is stored).