Author:
Gregory Harris
Date Of Creation:
14 August 2021
Update Date:
1 July 2024

Content
In this article, we will show you how to turn off all group notifications in Messages, WhatsApp and Textra on an Android device.
Steps
Method 1 of 3: Messages
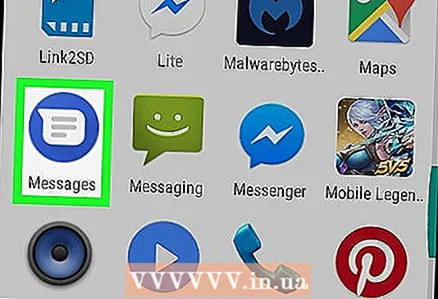 1 Launch the Messages app. Click the white speech cloud icon in the blue circle on one of the desktops or in the app drawer. A list of your correspondences will open.
1 Launch the Messages app. Click the white speech cloud icon in the blue circle on one of the desktops or in the app drawer. A list of your correspondences will open. - If you have opened any correspondence, click the "Back" button to go to the list of all correspondence.
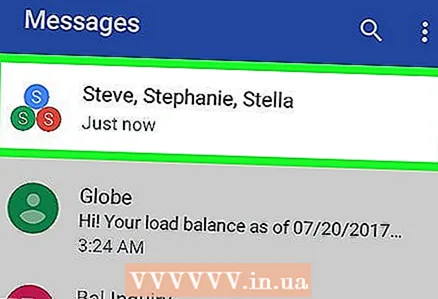 2 Click on the desired group conversation to open it.
2 Click on the desired group conversation to open it.- To find a specific conversation, click on the magnifying glass icon in the upper right corner.
 3 Click on the icon in the form of three vertical dots. You will find it in the upper right corner. A menu will open.
3 Click on the icon in the form of three vertical dots. You will find it in the upper right corner. A menu will open.  4 Tap People & Settings.
4 Tap People & Settings. 5 Move the slider beside the Notifications option to the Off position. It will turn gray. From now on, notifications of this correspondence will not be received.
5 Move the slider beside the Notifications option to the Off position. It will turn gray. From now on, notifications of this correspondence will not be received. - To activate notifications, move the slider next to the Notifications option to the On position.
Method 2 of 3: WhatsApp
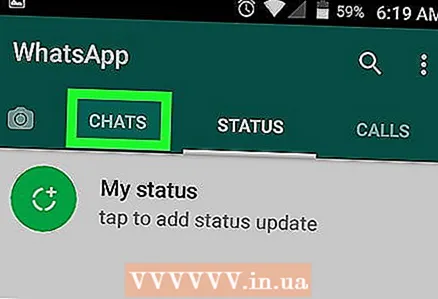 1 Launch WhatsApp. Click the white telephone receiver icon in the green speech cloud on one of the desktops or in the app drawer.
1 Launch WhatsApp. Click the white telephone receiver icon in the green speech cloud on one of the desktops or in the app drawer.  2 Tap Chats. You will find this tab in the upper left corner; it is located to the right of the camera icon. A list of your correspondences will open.
2 Tap Chats. You will find this tab in the upper left corner; it is located to the right of the camera icon. A list of your correspondences will open. - If you have opened unnecessary correspondence, press the "Back" button to go to the list of all correspondence.
 3 Click on the desired group chat to open it.
3 Click on the desired group chat to open it.- To find a specific conversation, click on the magnifying glass icon in the upper right corner.
 4 Click on the icon in the form of three vertical dots. You will find it in the upper right corner. A menu will open.
4 Click on the icon in the form of three vertical dots. You will find it in the upper right corner. A menu will open. 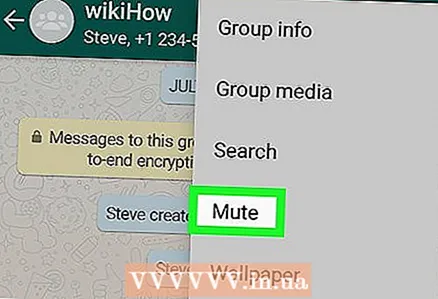 5 Tap No notifications in the menu. A pop-up window will open.
5 Tap No notifications in the menu. A pop-up window will open.  6 Select the time interval during which notifications will be muted. In the Silent window, select 8 hours, 1 week, or 1 year.
6 Select the time interval during which notifications will be muted. In the Silent window, select 8 hours, 1 week, or 1 year. 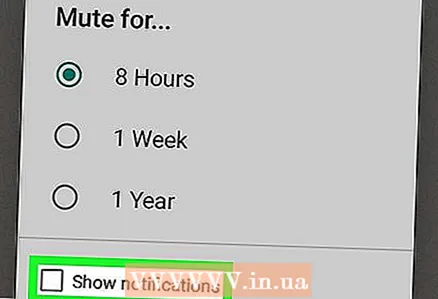 7 Uncheck the Show notifications option. You will find it at the bottom of the Silent window.
7 Uncheck the Show notifications option. You will find it at the bottom of the Silent window.  8 Tap OK. You will find this button in the lower right corner of the window. The changes made will be saved. From now on, notifications about this correspondence will not come (during the selected time interval).
8 Tap OK. You will find this button in the lower right corner of the window. The changes made will be saved. From now on, notifications about this correspondence will not come (during the selected time interval). - To activate notifications, click on the three dots icon and then select "With notifications" from the menu.
Method 3 of 3: Textra
 1 Start the Textra app. Click on the icon in the form of two white horizontal lines inside the blue speech cloud on one of the desktops or in the application bar. A list of your correspondences will open.
1 Start the Textra app. Click on the icon in the form of two white horizontal lines inside the blue speech cloud on one of the desktops or in the application bar. A list of your correspondences will open. - If you have opened any correspondence, click the "Back" button to go to the list of all correspondence.
 2 Click on the desired group conversation to open it.
2 Click on the desired group conversation to open it.- To find a specific conversation, click on the magnifying glass icon in the upper right corner.
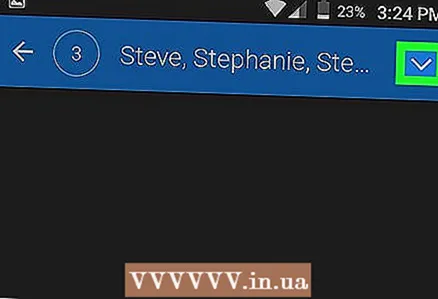 3 Tap the icon
3 Tap the icon  . You will find it in the upper right corner. The chat options are displayed and a toolbar appears at the top of the screen.
. You will find it in the upper right corner. The chat options are displayed and a toolbar appears at the top of the screen.  4 Click on the bell icon. You'll find it next to the button and trash bin icons at the top of the screen. This will disable group chat; a notification will be displayed at the bottom of the screen stating that chat is disabled.
4 Click on the bell icon. You'll find it next to the button and trash bin icons at the top of the screen. This will disable group chat; a notification will be displayed at the bottom of the screen stating that chat is disabled. - To enable chat, click on the bell icon.



