Author:
Lewis Jackson
Date Of Creation:
14 May 2021
Update Date:
1 July 2024
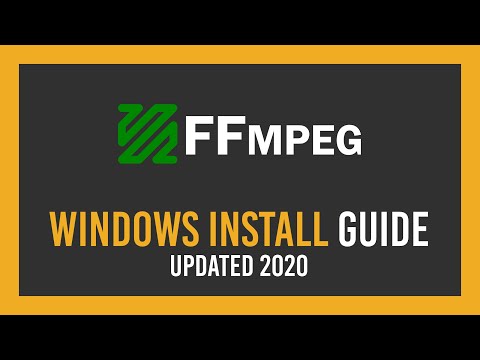
Content
FFmpeg is a program that allows users to convert a variety of entertainment file formats, allowing you to play them on a variety of devices and players. Software used exclusively for the command line. Installation is a bit complicated, however, just follow the instructions below, you will be successful and be able to start FFmpeg in just a few minutes!
Steps
Method 1 of 2: Download FFmpeg
Download FFmpeg software. When you visit the download page, you will see a lot of options. Get the latest stable version for 32-bit or 64-bit, depending on your operating system.

Download and install 7-Zip. 7-Zip is an archive software that you will need to open the FFmpeg setup file.
Extract the FFmpeg folder. When you use 7-Zip to unzip, a new folder will be created in the same location as the downloaded file. The folder will be named something like "ffmpeg-20130731-git-69fe25c-win32-static". Open this folder and set it aside.

Open drive C:up. Click Start and then select Computer. Select a hard drive where the Windows operating system is installed (usually drive C :). At the end of drive C :, near the location of folders like Windows and Program Files (program files), right-click and select New Folder (new folder). Name the directory "ffmpeg".
Open the newly created "ffmpeg" folder. Copy the entire contents in the extracted folder to this folder. advertisement
Method 2 of 2: Enable FFmpeg in Command Line (command line)
Click the Start button, then right-click on Computer. Select Properties from the menu that pops up when right-clicking. In the System window, click the “Advanced system settings” link in the left pane.
Click the Environmental Variables button on the System Properties window. This action is at the bottom of the dialog box.
Select the PATH field in the "User variables" section. This field is in the first frame of the Environmental Variables window. Click the Edit button.
- In the “Variable value” data area, type the command ; c: ffmpeg bin followed by any pre-written content. If you copied it to another drive, change the drive letter.
- Click OK to save the changes. If you enter any data incorrectly on this screen, Windows will not be able to start properly.
- If you don't see the PATH field in the "User variables" setting, click the New button to create a new one. Type PATH as the variable name.
- This method will enable the FFmpeg feature for the current user. Other Windows users will not be able to start that program from the command line. To enable this feature for all users, enter the command ; c: ffmpeg bin enter the PATH field under "System variables". Take great care not to delete any of the data available in this variable.
Launch a Command Prompt window. Then type the command "ffmpeg –version". If the console responds to the Ffmpeg version information, the installation was successful and the FFmpeg program can be accessed from any directory in the command prompt.
- If the error "libstdc ++ -6 is missing" appears, you need to install the Microsoft Visual C ++ Redistributable Package, which is free and available on the Microsoft homepage.
Use FFmpeg software to convert your media files. You can perform a variety of conversions using the command line to execute commands for FFmpeg. advertisement



