Author:
Helen Garcia
Date Of Creation:
14 April 2021
Update Date:
1 July 2024

Content
- Steps
- Method 1 of 4: How to Disable AVG (Windows)
- Method 2 of 4: How to Uninstall AVG (Windows)
- Method 3 of 4: How to Disable AVG (Mac)
- Method 4 of 4: How to Uninstall AVG (Mac)
If you need to disable AVG in order to run another program, this can be done through the AVG interface. It is also possible to completely uninstall AVG if this antivirus is doing more harm than good. (If you uninstall AVG, be sure to install another antivirus or turn on Windows Defender.)
Steps
Method 1 of 4: How to Disable AVG (Windows)
 1 Double click on the AVG icon in the taskbar. It is located in the lower right corner of your desktop (next to the clock). Expand the taskbar if you don't see the AVG icon.
1 Double click on the AVG icon in the taskbar. It is located in the lower right corner of your desktop (next to the clock). Expand the taskbar if you don't see the AVG icon. - If you cannot find this icon, open the Start menu and type "avg" to find this program.
 2 Click "Options" in the upper right corner. A menu will open.
2 Click "Options" in the upper right corner. A menu will open. 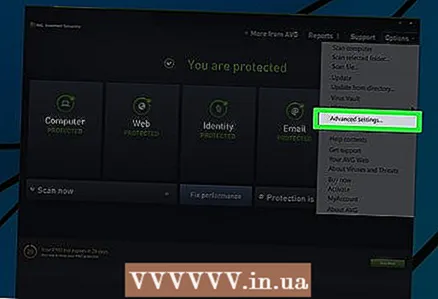 3 Click Advanced Options. A new window will open with additional options.
3 Click Advanced Options. A new window will open with additional options.  4 Click on the option "Temporarily disable AVG protection". You will find it in the left menu of the Advanced Options window.
4 Click on the option "Temporarily disable AVG protection". You will find it in the left menu of the Advanced Options window.  5 Click on "Temporarily disable AVG protection". Now specify how long you want to disable protection.
5 Click on "Temporarily disable AVG protection". Now specify how long you want to disable protection.  6 Select the time during which the protection will be disabled. You can select 5, 10, or 15 minutes, or you can turn off your antivirus before restarting your computer.
6 Select the time during which the protection will be disabled. You can select 5, 10, or 15 minutes, or you can turn off your antivirus before restarting your computer. - To permanently disable AVG, proceed to the next section, "How to Uninstall AVG". When you uninstall AVG, turn on Windows Defender, which is built into Windows and is more or less effective.
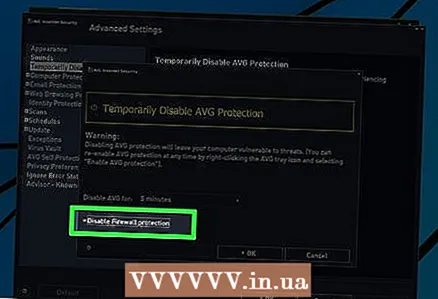 7 Check the box next to "Disable Firewall" if you want to disable the firewall. Do this if you are using programs that connect to the Internet through special ports (such programs are, for example, file sharing programs). We do not recommend turning off the firewall for a long time.
7 Check the box next to "Disable Firewall" if you want to disable the firewall. Do this if you are using programs that connect to the Internet through special ports (such programs are, for example, file sharing programs). We do not recommend turning off the firewall for a long time.  8 Click OK to save your changes. AVG will be disconnected for the specified time. Be careful when using the Internet because your computer is currently not protected from viruses and malware.
8 Click OK to save your changes. AVG will be disconnected for the specified time. Be careful when using the Internet because your computer is currently not protected from viruses and malware.
Method 2 of 4: How to Uninstall AVG (Windows)
 1 Open Control Panel. If AVG is consuming too many resources or conflicts with other programs, uninstall it and replace it with Windows Defender.
1 Open Control Panel. If AVG is consuming too many resources or conflicts with other programs, uninstall it and replace it with Windows Defender. - To open Control Panel, click Start> Control Panel, or right-click the Start menu and select Control Panel (Windows 8/10).
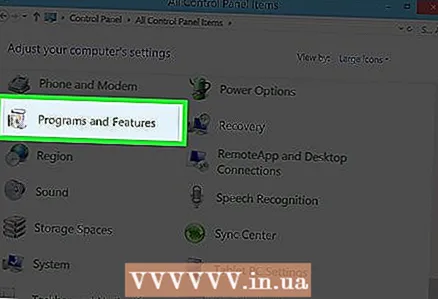 2 Select Programs and Features. If the Control Panel items are organized by category, click Uninstall a Program. A list of installed programs will open.
2 Select Programs and Features. If the Control Panel items are organized by category, click Uninstall a Program. A list of installed programs will open.  3 Click on "AVG Protection" (if available). First you need to uninstall AVG Additional Services.The most common service is "AVG Protection".
3 Click on "AVG Protection" (if available). First you need to uninstall AVG Additional Services.The most common service is "AVG Protection".  4 Click on the "Delete" button. This button will appear at the top of the list when you select a program. The AVG Uninstall Wizard will start.
4 Click on the "Delete" button. This button will appear at the top of the list when you select a program. The AVG Uninstall Wizard will start.  5 Click “Uninstall” in the AVG Uninstall Wizard window to uninstall the program. You will be prompted to restart your computer - you don't need to do this for now.
5 Click “Uninstall” in the AVG Uninstall Wizard window to uninstall the program. You will be prompted to restart your computer - you don't need to do this for now.  6 Uninstall AVG when you have removed all related programs. When you have removed all the programs that you installed along with AVG, uninstall this antivirus. Select “AVG,” click “Uninstall,” and then follow the instructions on the screen.
6 Uninstall AVG when you have removed all related programs. When you have removed all the programs that you installed along with AVG, uninstall this antivirus. Select “AVG,” click “Uninstall,” and then follow the instructions on the screen.  7 Restart your computer after uninstalling all AVG programs. This will complete the uninstallation process.
7 Restart your computer after uninstalling all AVG programs. This will complete the uninstallation process.  8 Run AVG Removal Tool if AVG removal fails. If you encounter errors while uninstalling AVG or cannot uninstall this antivirus for any reason, use the utility from AVG developers to completely uninstall the program:
8 Run AVG Removal Tool if AVG removal fails. If you encounter errors while uninstalling AVG or cannot uninstall this antivirus for any reason, use the utility from AVG developers to completely uninstall the program: - go to the page avg.com/utilities in the browser;
- download the program "AVG Remover" (download the EXE file);
- run the downloaded EXE file and click "Continue" to uninstall AVG.
 9 Activate Windows Defender when uninstall AVG. We do not recommend using the Internet without any anti-virus protection. Windows Defender protects against most of the attacks that AVG protects against.
9 Activate Windows Defender when uninstall AVG. We do not recommend using the Internet without any anti-virus protection. Windows Defender protects against most of the attacks that AVG protects against. - open the "Start" menu and type "Windows Defender";
- click on the link to enable Windows Defender (if prompted);
- Click Check for Updates to download available Windows Defender updates.
Method 3 of 4: How to Disable AVG (Mac)
 1 Open AVG. You can temporarily disable AVG on a Mac using the AVG interface.
1 Open AVG. You can temporarily disable AVG on a Mac using the AVG interface. - To open AVG, click on the AVG icon in the menu bar and select "Open". There is also an AVG icon in the Applications folder.
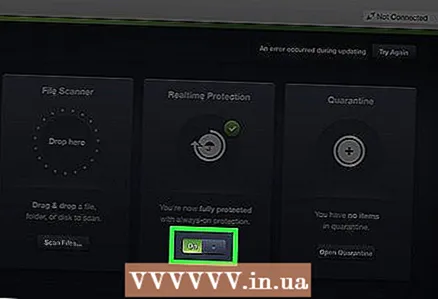 2 Click the Enable toggle next to Real-Time Protection to move it to the Off position. This will temporarily disable AVG.
2 Click the Enable toggle next to Real-Time Protection to move it to the Off position. This will temporarily disable AVG.  3 Activate AVG. Click the Disable toggle next to Real-Time Protection to move it to the Enabled position.
3 Activate AVG. Click the Disable toggle next to Real-Time Protection to move it to the Enabled position. - If you want to uninstall AVG, please go to the next section.
Method 4 of 4: How to Uninstall AVG (Mac)
 1 Open AVG. Click on the AVG icon in the menu bar or in the Applications folder.
1 Open AVG. Click on the AVG icon in the menu bar or in the Applications folder. - You cannot uninstall AVG by dragging the icon to the trash (like most programs). This must be done through the AVG interface.
 2 Disable real-time protection. This way you will avoid problems that may arise while uninstalling your antivirus. Click the Enable toggle next to Real-Time Protection to move it to the Off position.
2 Disable real-time protection. This way you will avoid problems that may arise while uninstalling your antivirus. Click the Enable toggle next to Real-Time Protection to move it to the Off position.  3 Click on "AVG AntiVirus" and select "Uninstall". The Antivirus Removal Wizard will start.
3 Click on "AVG AntiVirus" and select "Uninstall". The Antivirus Removal Wizard will start.  4 Click on "Continue" and enter the administrator password. AVG will be removed.
4 Click on "Continue" and enter the administrator password. AVG will be removed.  5 Restart your computer to complete the uninstallation process. The AVG icon will no longer appear in the menu bar and in the Applications folder.
5 Restart your computer to complete the uninstallation process. The AVG icon will no longer appear in the menu bar and in the Applications folder.



