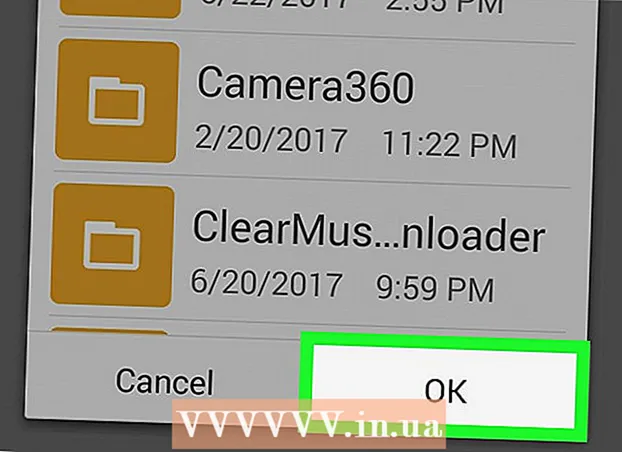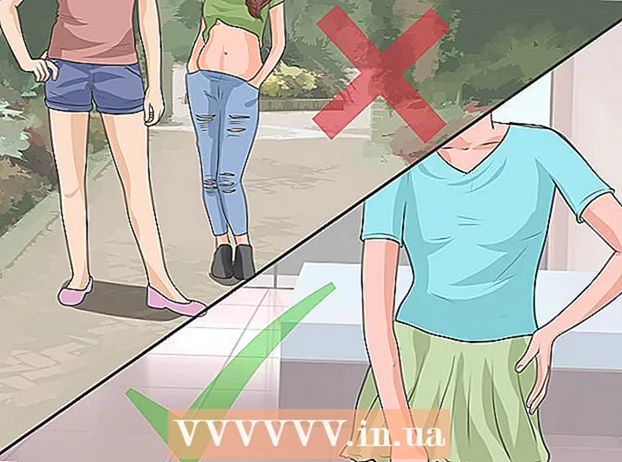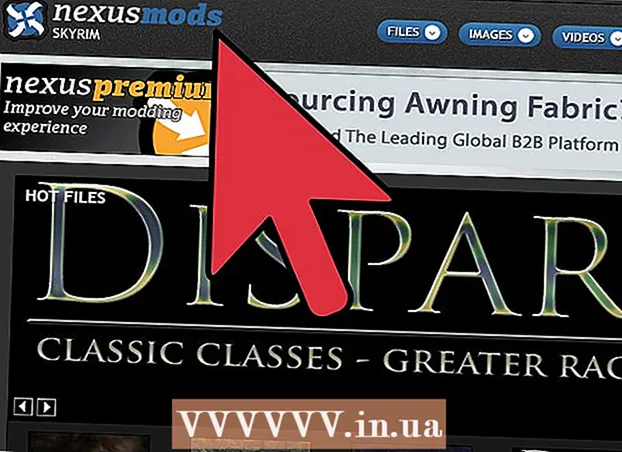Author:
Carl Weaver
Date Of Creation:
24 February 2021
Update Date:
1 July 2024

Content
- Steps
- Method 1 of 3: Via the Command Line
- Method 2 of 3: Using Administration
- Method 3 of 3: Via Task Manager
- Warnings
Sometimes there can be problems with printers. This article describes one of the most common problems: a problem with the print manager. Print Manager (Online Concurrent Processing of Print Jobs) is the term given to the system that receives and sends print jobs. Sometimes it is worth turning off this system in order to prevent the print manager from printing a document that you did not intend to print. You may have accidentally printed a document twice, unplugged the printer before it could finish printing, and then plugged the printer back in and found that there was still a document in the system memory that you didn’t want to print.
Steps
Method 1 of 3: Via the Command Line
 1 Open the start menu. To do this, press the "Windows" key on the keyboard or the "Start" icon in the lower left corner of the screen.
1 Open the start menu. To do this, press the "Windows" key on the keyboard or the "Start" icon in the lower left corner of the screen.  2 Enter "cmd". Once in the start menu, enter "cmd". This is the code to find the Command Line. At the top of the list of results will be the Command Line.
2 Enter "cmd". Once in the start menu, enter "cmd". This is the code to find the Command Line. At the top of the list of results will be the Command Line.  3 Open Command Prompt as administrator. Right-click on the Command Prompt icon and select "Run as administrator" from the drop-down menu. In the dialog box that appears, click "Yes".
3 Open Command Prompt as administrator. Right-click on the Command Prompt icon and select "Run as administrator" from the drop-down menu. In the dialog box that appears, click "Yes". - The command line allows you to enter text commands. The same commands can be executed in the graphical interface using the keyboard and mouse, but sometimes it is easier to do it through the Command Line.
 4 Enter "net stop spooler". Enter in Command Prompt net stop spooler and press ↵ Enter... You will see the phrase "The Print Manager service is stopping." If the command was successful, after a moment you will see the phrase "The Print Manager service has been successfully stopped."
4 Enter "net stop spooler". Enter in Command Prompt net stop spooler and press ↵ Enter... You will see the phrase "The Print Manager service is stopping." If the command was successful, after a moment you will see the phrase "The Print Manager service has been successfully stopped."  5 Delete print jobs. To prevent the printer from starting to print documents after restarting the print manager, you need to cancel any outstanding print jobs. Enter in the address bar of Explorer: C: Windows system32 spool PRINTERS and click ↵ Enter... If asked to continue as an administrator, click Continue.
5 Delete print jobs. To prevent the printer from starting to print documents after restarting the print manager, you need to cancel any outstanding print jobs. Enter in the address bar of Explorer: C: Windows system32 spool PRINTERS and click ↵ Enter... If asked to continue as an administrator, click Continue. - Do not delete the "PRINTERS" folder, but only the files that are in it.
 6 Restart Print Manager. Restart Print Manager to allow the system to print documents again. Enter into the command line net start spooler and press ↵ Enter... If all goes well, you will see the phrase "The Print Manager service has started successfully."
6 Restart Print Manager. Restart Print Manager to allow the system to print documents again. Enter into the command line net start spooler and press ↵ Enter... If all goes well, you will see the phrase "The Print Manager service has started successfully."  7 Close Command Prompt. Spooling is disabled and the printer stops printing documents from the print queue. Close Command Prompt.
7 Close Command Prompt. Spooling is disabled and the printer stops printing documents from the print queue. Close Command Prompt.
Method 2 of 3: Using Administration
 1 Stop printing. Stopping printing for a while will stop the queue and give you time to cancel jobs that are already in the print queue.
1 Stop printing. Stopping printing for a while will stop the queue and give you time to cancel jobs that are already in the print queue.  2 Open "Control Panel". Press the Windows key, type "Control Panel" and click ↵ Enter.
2 Open "Control Panel". Press the Windows key, type "Control Panel" and click ↵ Enter.  3 Find and double click on "Administration". Find the Administrative Tools icon in the Control Panel window. Open it to access the system settings and parameters.
3 Find and double click on "Administration". Find the Administrative Tools icon in the Control Panel window. Open it to access the system settings and parameters. - Please note that making changes to too many parameters within Administration may harm the system. Do nothing other than stop the print manager.
 4 Find the "Services" option and double click on it. In the Administrative Tools window, you will see the Services option. Double click on it to open a list of the current services running on the computer.
4 Find the "Services" option and double click on it. In the Administrative Tools window, you will see the Services option. Double click on it to open a list of the current services running on the computer. - If you cannot find this option, press the "C" key in the Administration window. Each press of the "C" key will automatically move to the next option in the list, which begins with that letter.
 5 Right-click on "Print Manager" and select the "Stop" option. In the Services window, the user should find the Print Manager option and right-click on it. Select “Stop” in the drop-down box to stop spooling and cancel printing of documents in the queue.
5 Right-click on "Print Manager" and select the "Stop" option. In the Services window, the user should find the Print Manager option and right-click on it. Select “Stop” in the drop-down box to stop spooling and cancel printing of documents in the queue. - If you cannot find the Print Manager option, try pressing the D key to cycle through all the options in the list that start with that letter.
 6 Delete print jobs. To prevent the printer from starting to print documents after restarting the print manager, cancel any outstanding print jobs. Enter in the address bar of Explorer: C: Windows system32 spool PRINTERS and click ↵ Enter... If asked to continue as an administrator, click Continue.
6 Delete print jobs. To prevent the printer from starting to print documents after restarting the print manager, cancel any outstanding print jobs. Enter in the address bar of Explorer: C: Windows system32 spool PRINTERS and click ↵ Enter... If asked to continue as an administrator, click Continue. - Do not delete the "PRINTERS" folder, but only the files that are in it.
 7 Restart Print Manager. Click on the "Print Manager" option again and select "Run." The printer is now ready to accept new print jobs.
7 Restart Print Manager. Click on the "Print Manager" option again and select "Run." The printer is now ready to accept new print jobs.
Method 3 of 3: Via Task Manager
 1 Start Task Manager. Click on Ctrl + Alt + Delete and select "Task Manager".
1 Start Task Manager. Click on Ctrl + Alt + Delete and select "Task Manager".  2 Open the Services tab. There are many tabs at the top of the Task Manager. Click on the one that says Services. You will see a list of all services that are currently running on the computer.
2 Open the Services tab. There are many tabs at the top of the Task Manager. Click on the one that says Services. You will see a list of all services that are currently running on the computer.  3 Stop the print manager. Find the "Spooler" service, right-click on it and select "Stop" from the drop-down menu.
3 Stop the print manager. Find the "Spooler" service, right-click on it and select "Stop" from the drop-down menu. - If you cannot find the Spooler service, press the S key to scroll through the options starting with that letter.
 4 Delete print jobs. To prevent the printer from starting to print documents after restarting the print manager, cancel any outstanding print jobs. Enter in the address bar of Explorer: C: Windows system32 spool PRINTERS and click ↵ Enter... If asked to continue as an administrator, click Continue.
4 Delete print jobs. To prevent the printer from starting to print documents after restarting the print manager, cancel any outstanding print jobs. Enter in the address bar of Explorer: C: Windows system32 spool PRINTERS and click ↵ Enter... If asked to continue as an administrator, click Continue. - Do not delete the "PRINTERS" folder, but only the files that are in it.
 5 Restart Print Manager. Click on the "Print Manager" option again and select "Run."
5 Restart Print Manager. Click on the "Print Manager" option again and select "Run."
Warnings
- Be very careful when shutting down any processes on the computer, as this can lead to errors or system crash.