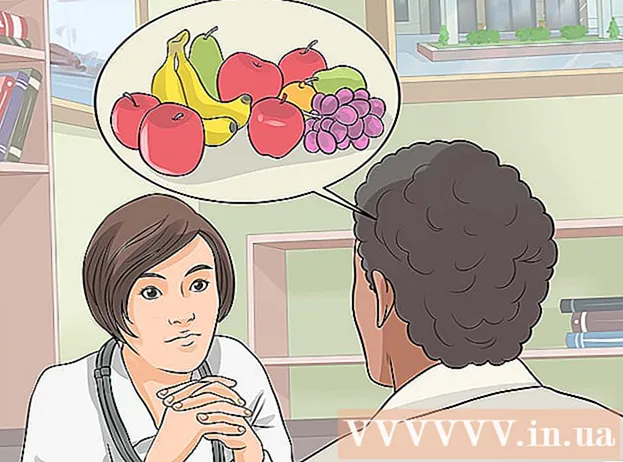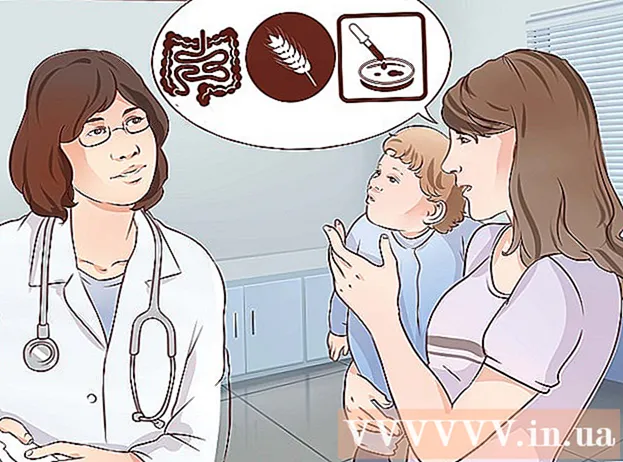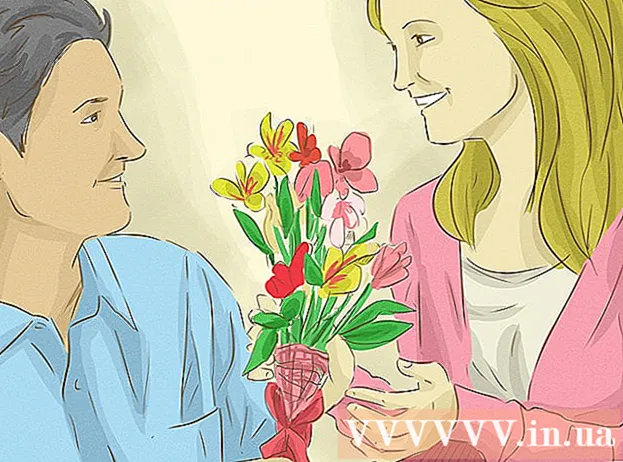Author:
Marcus Baldwin
Date Of Creation:
21 June 2021
Update Date:
24 June 2024
![How to get rid of and bypass Parental Controls! (Mac OS X) [Warning: Not completely safe!]](https://i.ytimg.com/vi/Br6wKR28jFo/hqdefault.jpg)
Content
- Steps
- Method 1 of 3: How to Disable Parental Controls Using an Administrator Account
- Method 2 of 3: How to Bypass Parental Restrictions
- Method 3 of 3: How to Bypass Parental Controls Without an Administrator Account
At one point, you may find out that parental controls are installed on your Mac OS X. The situation is, to put it mildly, unpleasant, but quite fixable.
Steps
Method 1 of 3: How to Disable Parental Controls Using an Administrator Account
 1 Access the administrator account. Parental Controls on OS X can be disabled either directly from the account on which it is installed, or using another account with administrator rights. If you want to disable restrictions from an account where they are enabled, you will need to enter an administrator username and password. This is an obvious precaution to prevent people without access from turning off restrictions.
1 Access the administrator account. Parental Controls on OS X can be disabled either directly from the account on which it is installed, or using another account with administrator rights. If you want to disable restrictions from an account where they are enabled, you will need to enter an administrator username and password. This is an obvious precaution to prevent people without access from turning off restrictions.  2 Open System Preferences from the Apple menu and choose Parental Controls.
2 Open System Preferences from the Apple menu and choose Parental Controls. 3 Click on the lock icon and enter your account details. This will allow you to make changes to the restrictions.
3 Click on the lock icon and enter your account details. This will allow you to make changes to the restrictions.  4 Select the account for which you want to disable parental controls.
4 Select the account for which you want to disable parental controls.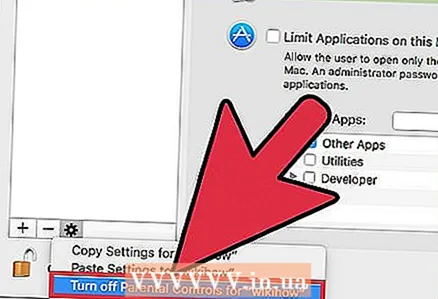 5 Click on the gear icon at the bottom of the panel and select Disable Parental Controls for UserName.
5 Click on the gear icon at the bottom of the panel and select Disable Parental Controls for UserName.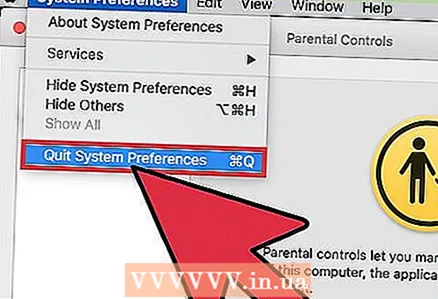 6 Close System Preferences. Disable parental controls for a user on Mac OS X.
6 Close System Preferences. Disable parental controls for a user on Mac OS X. - This will instantly disable all controls and restrictions that have been set for that account, so you don't have to manually tinker with individual settings. The Mac account will then revert to the level of access it originally had (a full guest account, a regular account, or an administrator account).
Method 2 of 3: How to Bypass Parental Restrictions
 1 Display parental restrictions with a hotkey and enter the corresponding passwords if you know them.
1 Display parental restrictions with a hotkey and enter the corresponding passwords if you know them.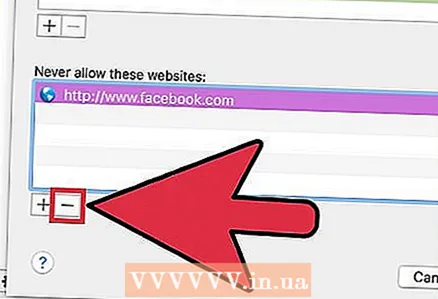 2 Remove sites or keywords from the blacklist.
2 Remove sites or keywords from the blacklist. 3 To make sure the restrictions have been lifted, try opening sites.
3 To make sure the restrictions have been lifted, try opening sites.
Method 3 of 3: How to Bypass Parental Controls Without an Administrator Account
 1 Hold down the power button to turn off the computer.
1 Hold down the power button to turn off the computer.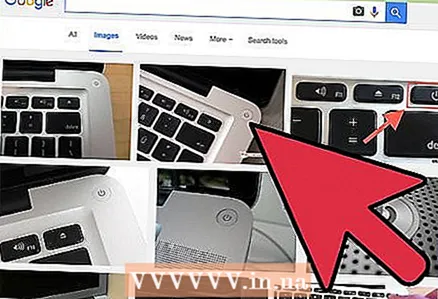 2 Press the power button to turn it back on.
2 Press the power button to turn it back on. 3 When you hear a beep, hold down the keys ⌘ Cmd+S.
3 When you hear a beep, hold down the keys ⌘ Cmd+S.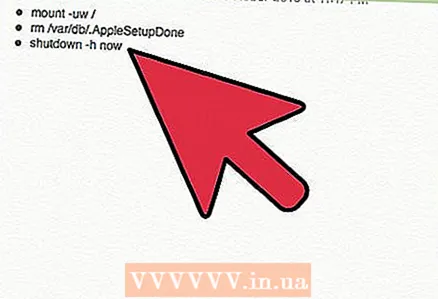 4 When the command prompt appears on the screen, enter the following system commands.
4 When the command prompt appears on the screen, enter the following system commands.- They will create a new administrator account (each command must start on a new line):
- mount -uw /
- rm /var/db/.AppleSetupDone
- shutdown -h now
- Thus, the Mac will "think" that this is your first account created. When the computer starts up, you will have to go through the process of creating a new account. Click "Do not transfer data" and fill in all the required fields such as name, address and new password. Don't create a new Mac ID.
- They will create a new administrator account (each command must start on a new line):
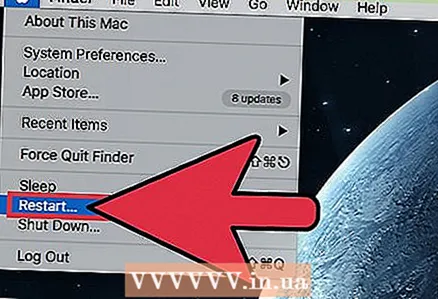 5 Start your computer again. After your actions, the computer should turn off.Turn it on and log in with your new account.
5 Start your computer again. After your actions, the computer should turn off.Turn it on and log in with your new account.  6 Open "System Preferences". Since the new account will have administrator rights, click on the apple icon in the gray bar at the top of your computer and select "System Preferences."
6 Open "System Preferences". Since the new account will have administrator rights, click on the apple icon in the gray bar at the top of your computer and select "System Preferences." 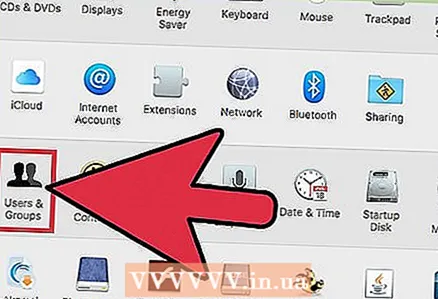 7 Click on "Accounts". This is a section with two black silhouettes.
7 Click on "Accounts". This is a section with two black silhouettes. 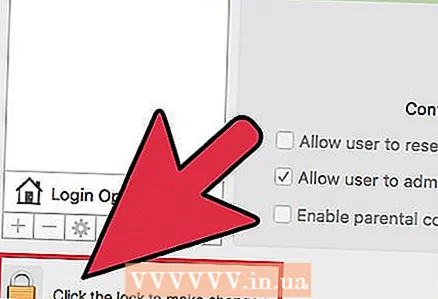 8 Click on the lock icon in the lower left corner to make changes and enter your password.
8 Click on the lock icon in the lower left corner to make changes and enter your password. 9 Find the column that lists the accounts on your computer. Click on your old account (not your new admin account). Enable Parental Controls must be checked. Uncheck or change the parental control settings for this account.
9 Find the column that lists the accounts on your computer. Click on your old account (not your new admin account). Enable Parental Controls must be checked. Uncheck or change the parental control settings for this account.  10 Log out of system preferences and out of the new administrator account. Sign in to the account you changed the password for using your new password.
10 Log out of system preferences and out of the new administrator account. Sign in to the account you changed the password for using your new password.