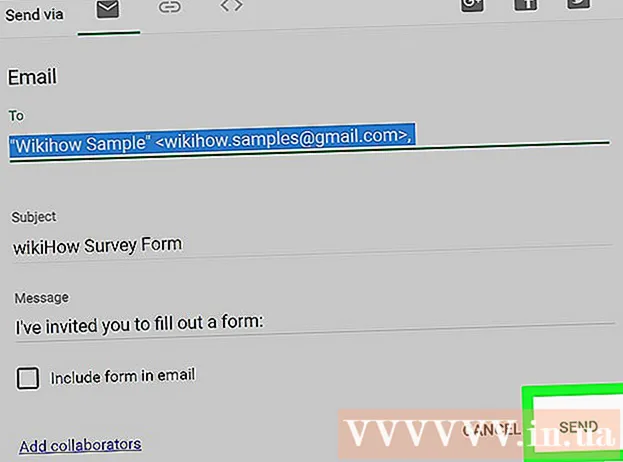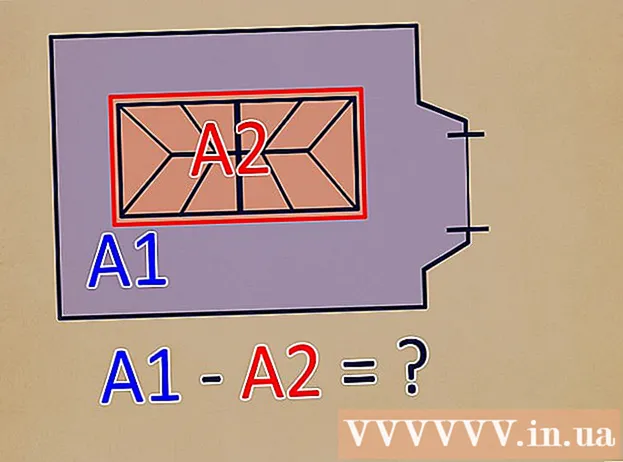Author:
Joan Hall
Date Of Creation:
25 July 2021
Update Date:
1 July 2024

Content
- Steps
- Method 1 of 4: Mac OS X
- Method 2 of 4: Windows 8
- Method 3 of 4: Windows 7 and Windows Vista
- Method 4 of 4: Windows XP
- Warnings
Java is a program that allows you to browse websites and use specific applications. To update the current Java version, you must install the latest Java version using the Java Control Panel. Follow the steps in this article to update Java on Mac OS X and Windows.
Steps
Method 1 of 4: Mac OS X
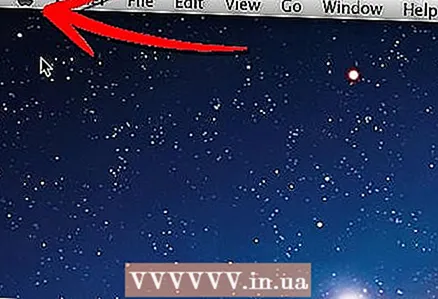 1 Click on the "Apple" icon located in the upper left corner of your desktop.
1 Click on the "Apple" icon located in the upper left corner of your desktop.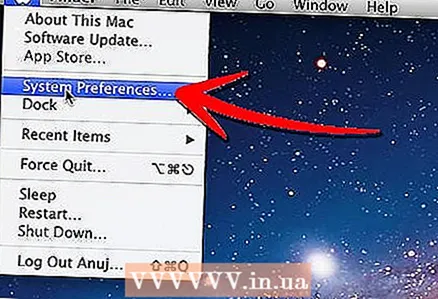 2 Select "System Preferences".
2 Select "System Preferences".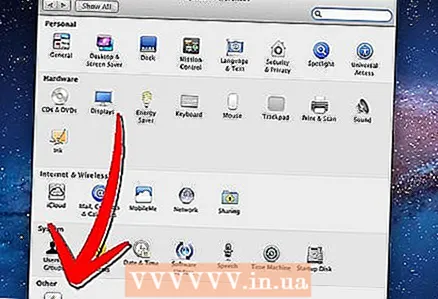 3 Click on the Java icon. The Java Control Panel will open.
3 Click on the Java icon. The Java Control Panel will open. 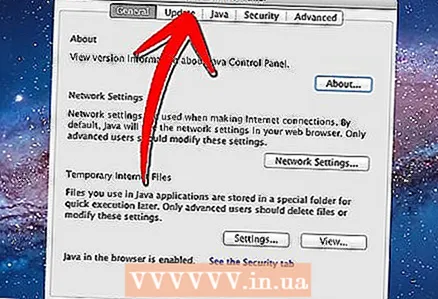 4 Click on the "Update" tab.
4 Click on the "Update" tab.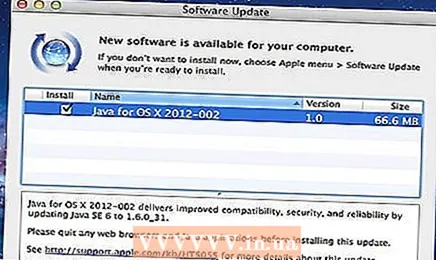 5 After checking, a list of updates will be displayed.
5 After checking, a list of updates will be displayed.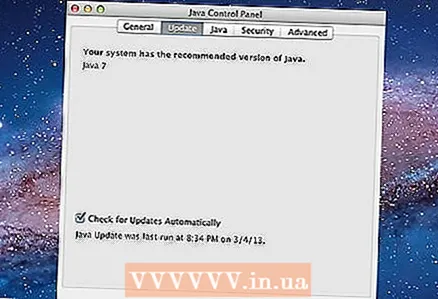 6 If you have the latest version of Java installed, then when checking for updates, a message will open that the recommended version of Java is already installed on the system.
6 If you have the latest version of Java installed, then when checking for updates, a message will open that the recommended version of Java is already installed on the system.
Method 2 of 4: Windows 8
 1 Hover your cursor over the lower-right corner of your Windows 8 desktop and click on the search icon.
1 Hover your cursor over the lower-right corner of your Windows 8 desktop and click on the search icon.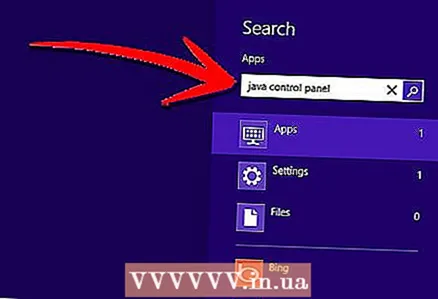 2 Enter "Java" in the search box.
2 Enter "Java" in the search box.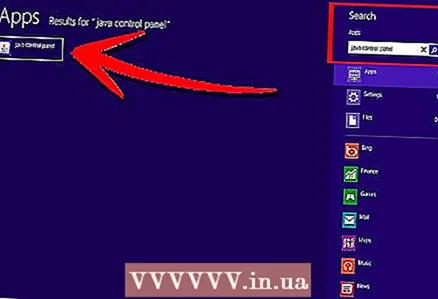 3 Click on the Java (or Configure Java) icon. The Java Control Panel will open.
3 Click on the Java (or Configure Java) icon. The Java Control Panel will open. 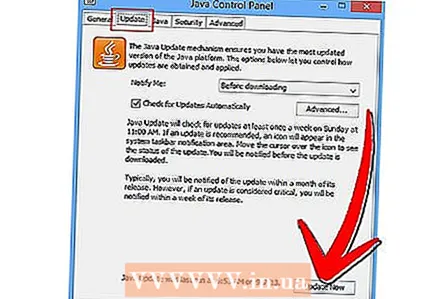 4 Go to the "Update" tab and click "Update now". A new window will open.
4 Go to the "Update" tab and click "Update now". A new window will open. 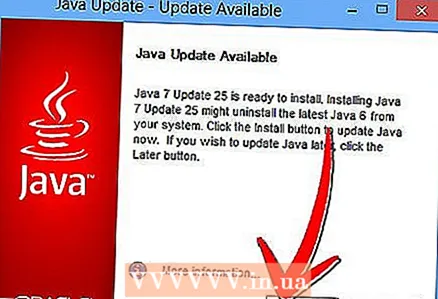 5 Click on "Install Update".
5 Click on "Install Update".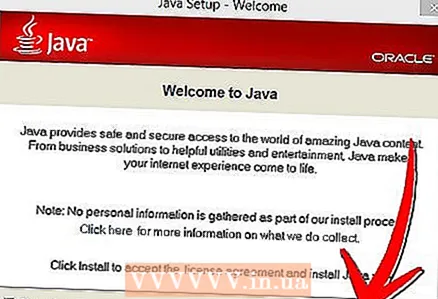 6 Select the "Install and Relaunch" option. The latest version of Java will be installed on your computer.
6 Select the "Install and Relaunch" option. The latest version of Java will be installed on your computer.
Method 3 of 4: Windows 7 and Windows Vista
 1 Click on "Start".
1 Click on "Start".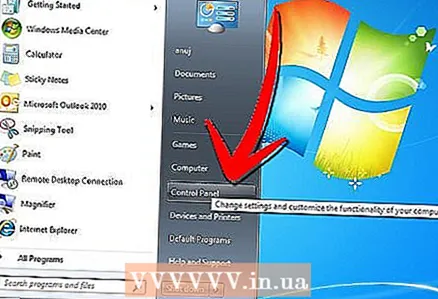 2 Select "Control Panel".
2 Select "Control Panel".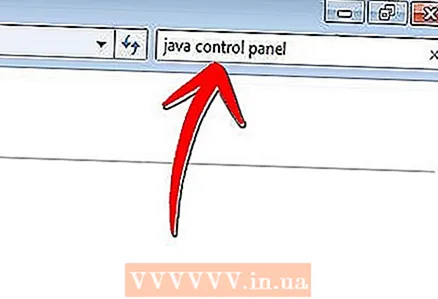 3 Enter "Java" in the search box of the control panel.
3 Enter "Java" in the search box of the control panel.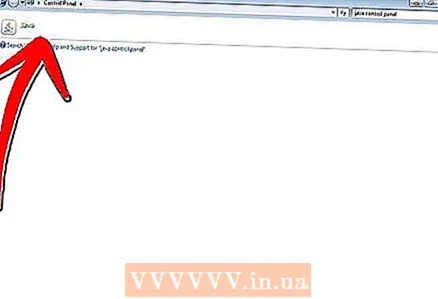 4 Click on the Java (or Configure Java) icon. The Java Control Panel will open.
4 Click on the Java (or Configure Java) icon. The Java Control Panel will open. 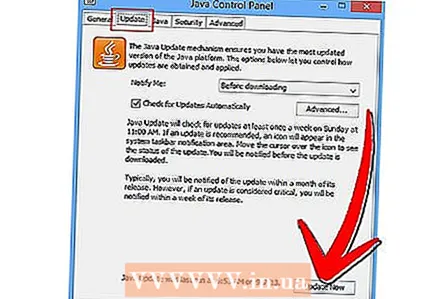 5 Go to the "Update" tab and click "Update now". A new window will open.
5 Go to the "Update" tab and click "Update now". A new window will open. 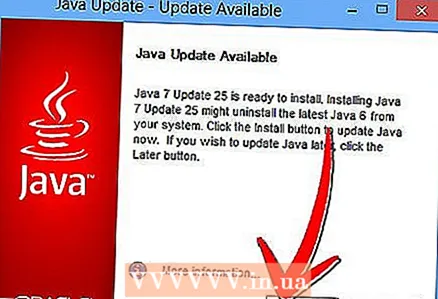 6 Click on "Install Update".
6 Click on "Install Update".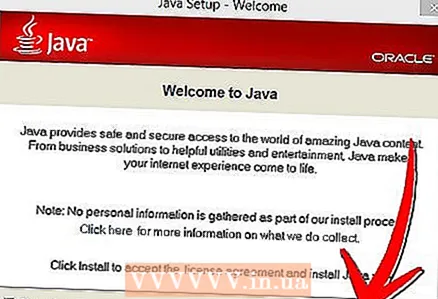 7 Select the "Install and Relaunch" option. The latest version of Java will be installed on your computer.
7 Select the "Install and Relaunch" option. The latest version of Java will be installed on your computer.
Method 4 of 4: Windows XP
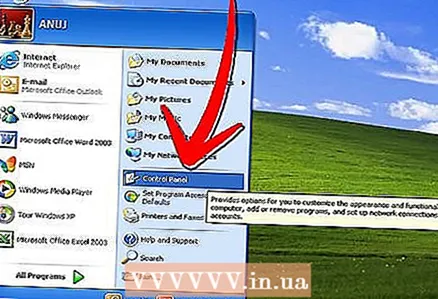 1 Click on "Start" and select "Control Panel".
1 Click on "Start" and select "Control Panel".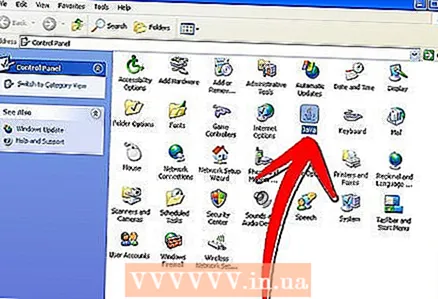 2 Double click on the Java icon. The Java Control Panel will open.
2 Double click on the Java icon. The Java Control Panel will open. 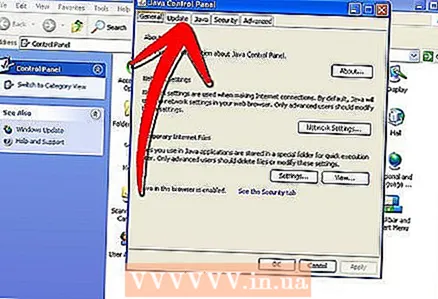 3 Click on the "Update" tab.
3 Click on the "Update" tab.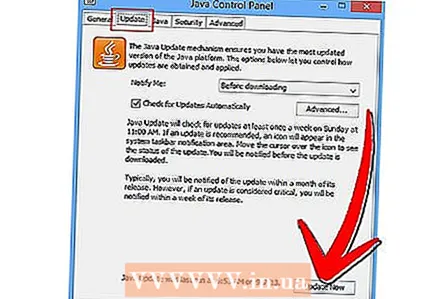 4 Click "Update now". A new window will open.
4 Click "Update now". A new window will open. 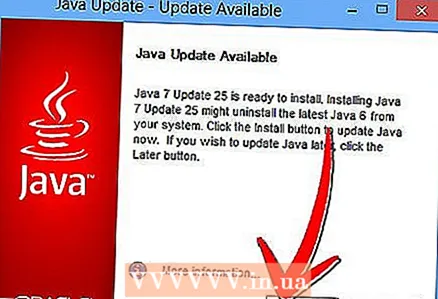 5 Click on "Install Update".
5 Click on "Install Update".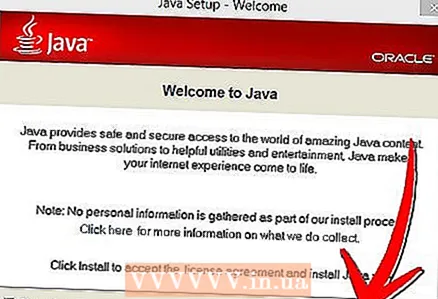 6 Select the "Install and Relaunch" option. The latest version of Java will be installed on your computer.
6 Select the "Install and Relaunch" option. The latest version of Java will be installed on your computer.
Warnings
- By default, your computer automatically updates Java when new versions of the program are available. However, if a window appears unexpectedly prompting you to update Java, follow the steps in this article, but do not click any buttons in that window that opens. Sometimes viruses and other malware disguise themselves as Java updates.