Author:
Clyde Lopez
Date Of Creation:
21 June 2021
Update Date:
1 July 2024

Content
- Steps
- Method 1 of 4: Choosing an Inkjet Printer for High Quality Images
- Method 2 of 4: Using High Resolution Images for Best Results
- Method 3 of 4: Compliance with the manufacturer's recommendations for timely and high-quality equipment maintenance
- Method 4 of 4: Adjusting the Printer and Application Settings for Optimum Print Quality
The print quality of photos and images from an inkjet printer will vary depending on a number of factors. Printer capabilities, paper type, original image, resolution and camera quality all affect the final product. Device specifications, printer settings, application settings, and hardware service quality will also affect the quality of photos and images printed on an inkjet printer. This article provides information on how to achieve the optimum level of quality when using an inkjet printer for printing images and graphics.
Steps
Method 1 of 4: Choosing an Inkjet Printer for High Quality Images
 1 Purchase a printer that can print high-resolution photos and graphics. Not all devices are built equally in terms of print quality, and the printer's efficiency is most often comparable to price. Before purchasing an inkjet printer, review the specifications of the devices.
1 Purchase a printer that can print high-resolution photos and graphics. Not all devices are built equally in terms of print quality, and the printer's efficiency is most often comparable to price. Before purchasing an inkjet printer, review the specifications of the devices. - For best results, select a printer model that offers 48-bit color support and an optical scan resolution of at least 2400 dots per inch (dpi).
- Read and compare consumer reviews of several different devices to determine which inkjet printer will produce the best quality images and photos.
 2 Consider purchasing a photo printer. Photo printers are designed specifically for printing photographs and generally produce high quality results. A dedicated photo printer will usually print better quality photos than a multifunction printer.
2 Consider purchasing a photo printer. Photo printers are designed specifically for printing photographs and generally produce high quality results. A dedicated photo printer will usually print better quality photos than a multifunction printer.
Method 2 of 4: Using High Resolution Images for Best Results
 1 When printing photos with an inkjet printer, select the highest quality source image files. For best results, source image files should be between 2400 and 4800 dpi.
1 When printing photos with an inkjet printer, select the highest quality source image files. For best results, source image files should be between 2400 and 4800 dpi. - Right click on the image file and select "properties" from the drop down menu to define the resolution of the original image file.
 2 For best results, change your digital camera settings to use the original photos at the highest available dpi resolution.
2 For best results, change your digital camera settings to use the original photos at the highest available dpi resolution.
Method 3 of 4: Compliance with the manufacturer's recommendations for timely and high-quality equipment maintenance
 1 Use the highest quality photo paper recommended by the manufacturer. All inkjet printers are specially calibrated to use specific types of paper.Using products other than those recommended by the manufacturer often results in color saturation issues that can adversely affect the quality of photos and images.
1 Use the highest quality photo paper recommended by the manufacturer. All inkjet printers are specially calibrated to use specific types of paper.Using products other than those recommended by the manufacturer often results in color saturation issues that can adversely affect the quality of photos and images.  2 Follow the inkjet printer manufacturer's recommended care and maintenance instructions. For routine maintenance instructions, see the User's Guide that came with your printer when you ship. Tasks such as cleaning the printer head and aligning can usually be done from the control panel of the machine.
2 Follow the inkjet printer manufacturer's recommended care and maintenance instructions. For routine maintenance instructions, see the User's Guide that came with your printer when you ship. Tasks such as cleaning the printer head and aligning can usually be done from the control panel of the machine. - We recommend that you follow the manufacturer's instructions for maintaining your inkjet printer. Blocked nozzles and clogged heads are a common source of problems for inkjet printers and can affect print quality.
- Turn off your device when not in use. Leaving the unit on will cause debris and dust to accumulate on the printer head, which can degrade the quality of your prints.
- Make sure your printer has the latest drivers and firmware updates. You can usually download these updates for free from the printer manufacturer's website.
- Use stored high quality photo ink cartridges only for printing photos and graphics to reduce wear on the printheads. Ink cartridges are fragile and easily damaged.
Method 4 of 4: Adjusting the Printer and Application Settings for Optimum Print Quality
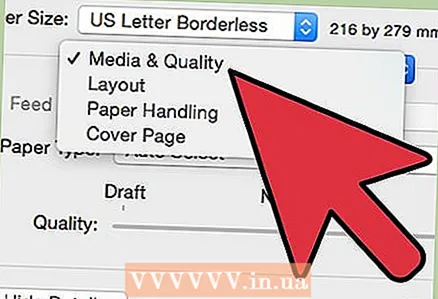 1 Adjust the print speed of the device for high quality printing. The print speed setting is usually found on the control panel on the top or front of the product.
1 Adjust the print speed of the device for high quality printing. The print speed setting is usually found on the control panel on the top or front of the product. - Reduce the print speed when image colors are faded. Increase the print speed of the product when images are oversaturated or ink is protruding.
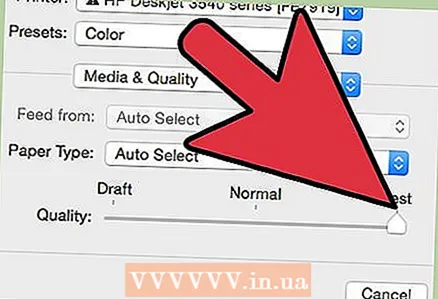 2 Change the printer's dpi settings to the highest possible. The dpi setting can usually be changed from the device control panel.
2 Change the printer's dpi settings to the highest possible. The dpi setting can usually be changed from the device control panel. 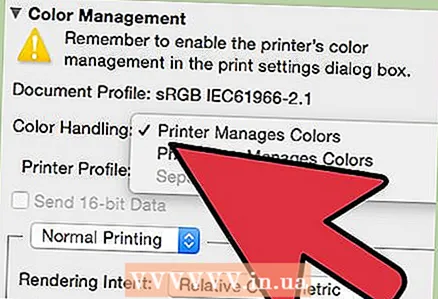 3 The application's print settings are used to process and print photos or images at the highest possible quality or at the highest image resolution settings. These options can usually be accessed from the Print dialog box or the Preferences located in the file menu of your application.
3 The application's print settings are used to process and print photos or images at the highest possible quality or at the highest image resolution settings. These options can usually be accessed from the Print dialog box or the Preferences located in the file menu of your application.



