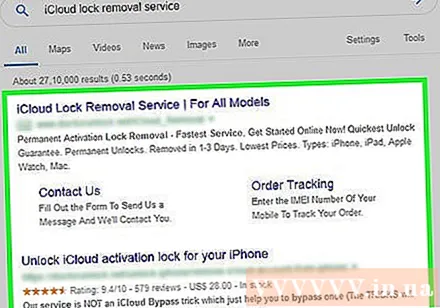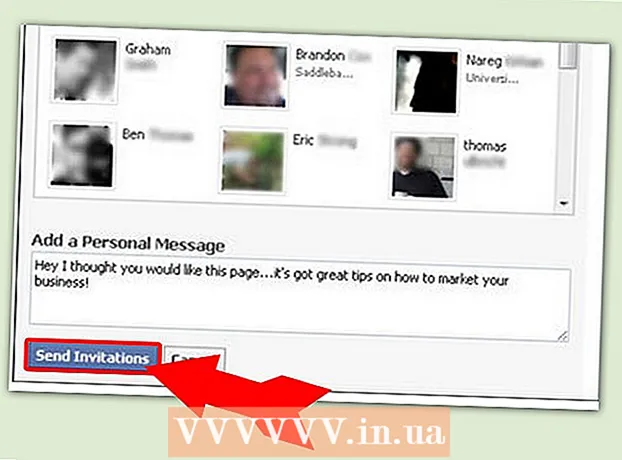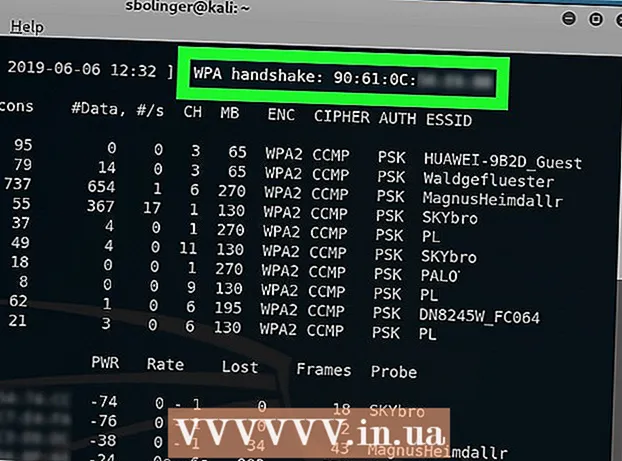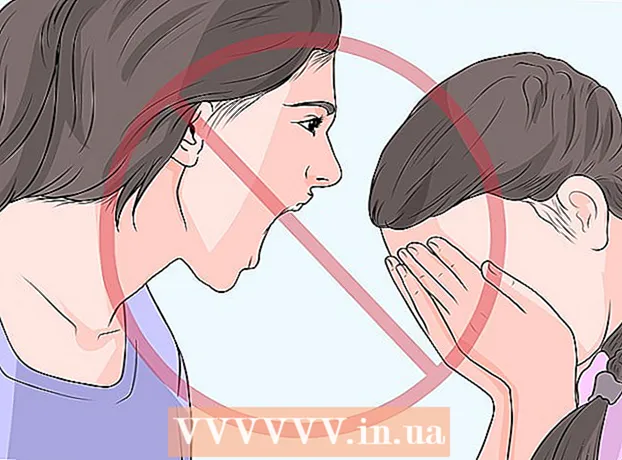Author:
Louise Ward
Date Of Creation:
8 February 2021
Update Date:
1 July 2024

Content
This wikiHow teaches you how to disable iCloud activation lock on iPhone or iPad. You can have the previous owner remove your phone from the Find My iPhone settings, use an alternate DNS server during setup, or use a paid unlocking service.
Steps
Method 1 of 3: Get a previous owner
Have the previous owner remove the iPhone from Find my iPhone. This is the easiest and fastest way to remove the activation key. The remaining steps in this method need to be taken by the previous owner.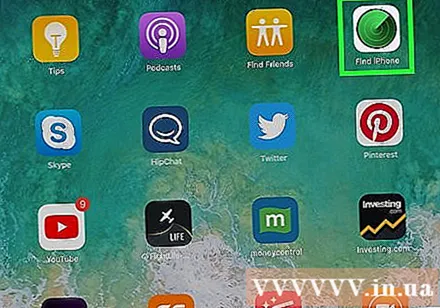
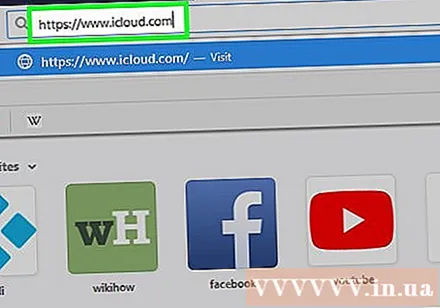
Log in https://www.icloud.com using a web browser. Previous owners must use the account signed in on the iPhone or iPad.
Click Find my iPhone.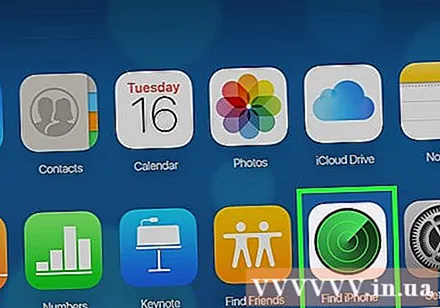
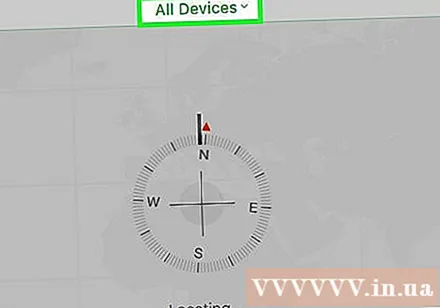
Click All Devices (All equipment). A list of iPhone and / or iPad will appear.
Click the iPhone or iPad to remove the activation key.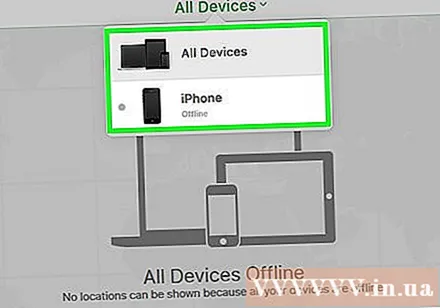
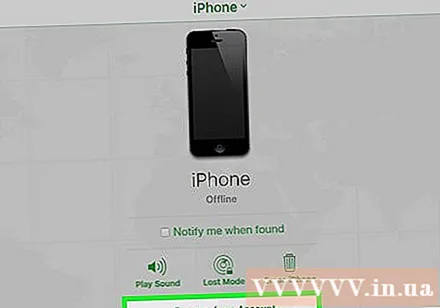
Click Remove from Account (Delete from account). If you don't see this option, click All Devices again and choose Delete (Delete) next to iPhone / iPad icon.
Follow the instructions on the screen to confirm the deletion. Once deleted, the iPhone / iPad will no longer be locked. advertisement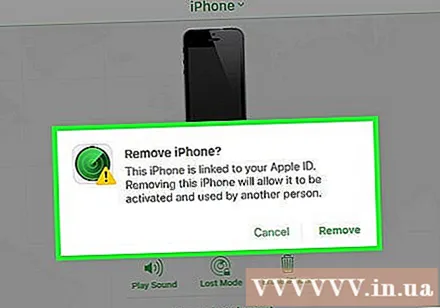
Method 2 of 3: Use alternative DNS
Power on your iPhone / iPad. If your phone or tablet is already open, reboot it so you can set it up as a new device.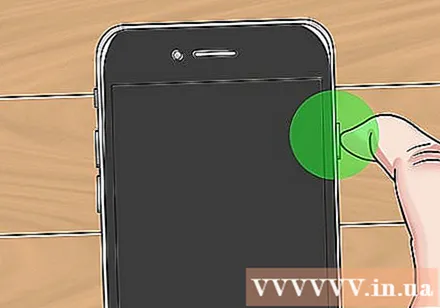
- This method will help you to access your locked iPhone / iPad using an alternate DNS address.
Complete the setup process until you reach the “Choose Wi-Fi network” screen. Before you get here, you need to select your language, country, and other information.
Press the Home button located at the bottom of the screen.
Click More Wi-Fi Settings (Other Wi-Fi settings). A list of Wi-Fit networks will appear.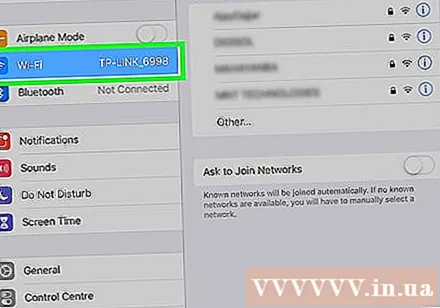
Click on the circle with the letter "i" inside it next to the Wi-Fi network.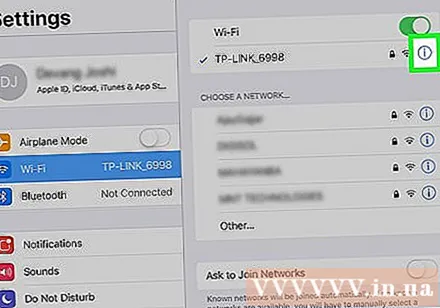
Click Configure DNS (Configuring DNS settings).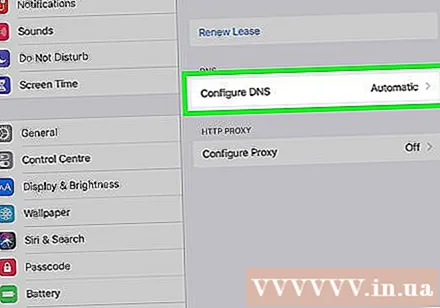
Click Manual (Handmade).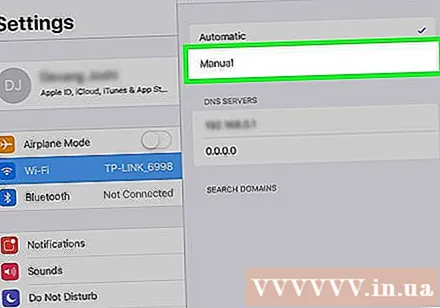
Click + Add Server (Add server). A blank space will appear.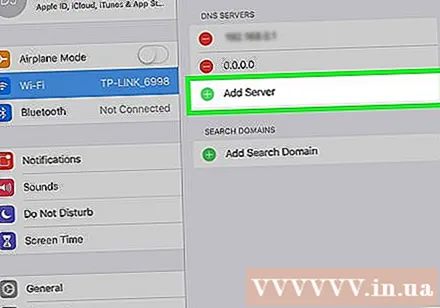
Enter the server address of the current location. Here are some options: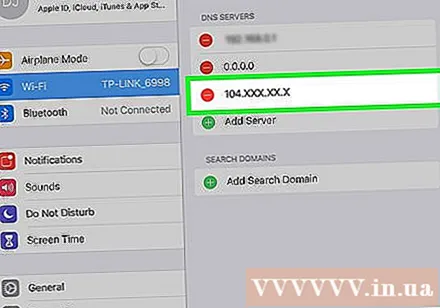
- USA / North America: 104.154.51.7
- Europe: 104.155.28.90
- Asia: 104.155.220.58
- Africa, Australia and other locations: 78.109.17.60
Click Save (Save).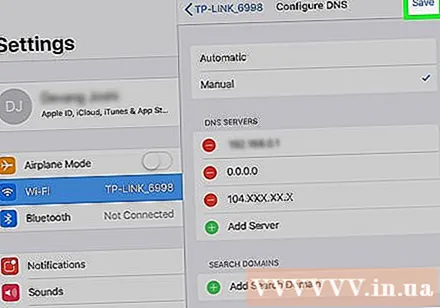
Click the back button. You will return to the network information page.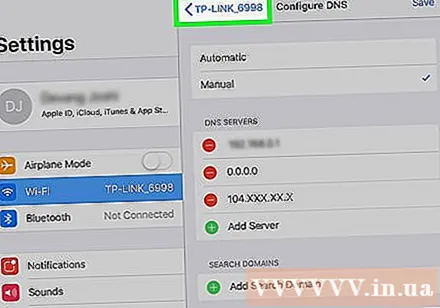
Click Join this Network (Join this network). If the network requires a password then a dialog box will pop up.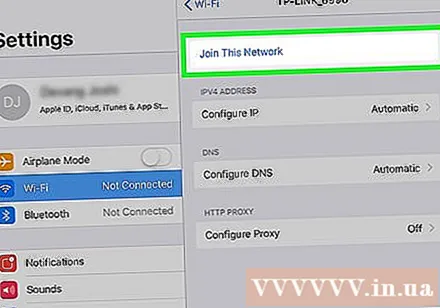
Enter the network password and tap Join (Join). This action is in the upper right corner of the screen.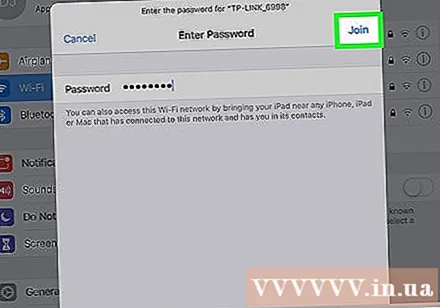
Press the back button when the iPhone / iPad attempts to activate. You will return to the Wi-Fi page, at which point information similar to "iCloudDNSBypass.net" will appear at the top of the screen.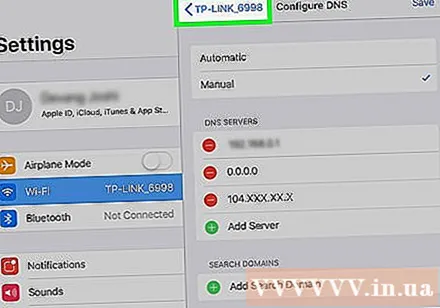
Continue setting up your iPhone / iPad. After using these special addresses, you pass the encryption layer. Now you can set up your phone / tablet as you normally would. advertisement
Method 3 of 3: Use an unlocking service
Find a website about a reputable iCloud unlock service. There are many pitfalls in this area, so it's important to get to know them well.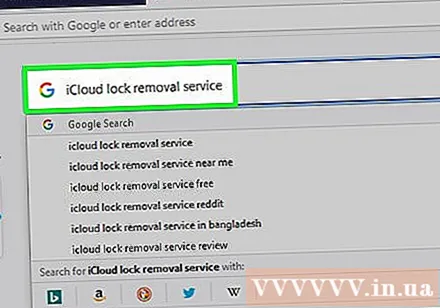
- Rarely does a company accept free activation keys, so if you use services that confirm this, it is most likely a scam.
- If you are unsure about a particular company, check out the user comments on RipoffReport, TrustPilot or Trustmark Reviews.
- Some of the recommended premium sites are iPhoneIMEI.net and Official iPhone Unlock.
Find out the IMEI code of the iPhone. The services will need this code to unlock the phone. Here's how to determine the IMEI code on different models: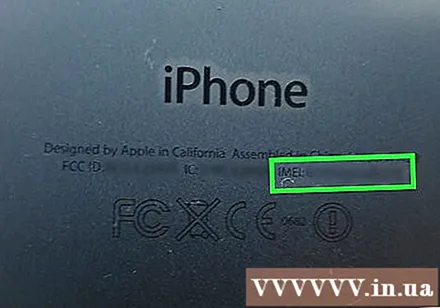
- On iPhone 6s, 6s Plus, 7, 7 Plus, 8, 8 Plus, iPhone X: You need to find the IMEI code in the SIM tray. Push the SIM ejection tool (or the sharp end of the paperclip) into the hole in the tray on the right side of the phone. Pull out the tray and find the IMEI number on the outer edge of the tray.
- On iPhone 5, 5c, 5s, SE, 6, 6 Plus, and iPad: The IMEI code is printed on the bottom back of the phone. The first part of the code will be “IMEI”.
Follow the instructions on the page you choose. Enter the IMEI code, model number and payment information requested by the page, then follow the on-screen instructions to complete the unlocking process. advertisement