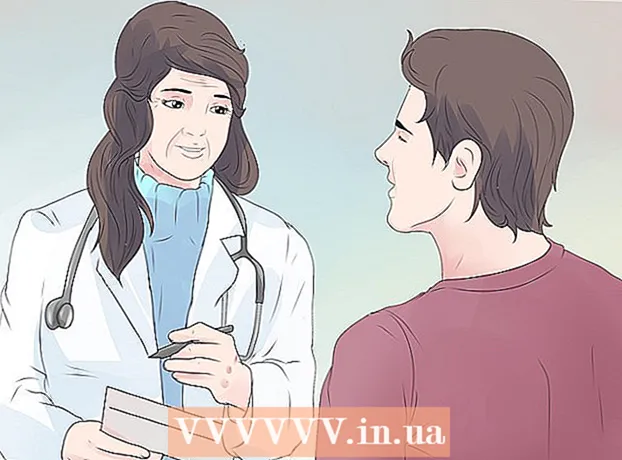Author:
Florence Bailey
Date Of Creation:
24 March 2021
Update Date:
1 July 2024
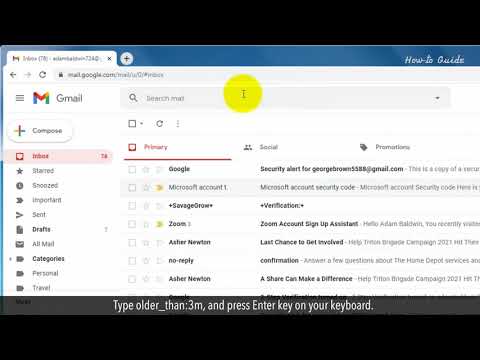
Content
- Steps
- Method 1 of 5: How to search for emails by date on a mobile device
- Method 2 of 5: How to search for emails by date on your computer
- Method 3 of 5: How to search emails by sender or content
- Method 4 of 5: How to View Deleted Messages on a Computer
- Method 5 of 5: How to View Deleted Messages on Your Smartphone or Tablet
- Tips
This article will show you how to find old or lost emails in Gmail on your computer, smartphone, and tablet. You can search for letters by date, sender and content.
Steps
Method 1 of 5: How to search for emails by date on a mobile device
 1 Open the Gmail app. The icon looks like an envelope with a red “M” on it. The Gmail app is available from the Google Play store for Android devices and the App Store for iPhone or iPad.
1 Open the Gmail app. The icon looks like an envelope with a red “M” on it. The Gmail app is available from the Google Play store for Android devices and the App Store for iPhone or iPad. - If you are not signed in to your Gmail account, then you need to add your Google account for Android, iPhone or iPad devices.
 2 Click on the search bar at the top of the screen. In this line, you can sort messages by recipient, subject or date.
2 Click on the search bar at the top of the screen. In this line, you can sort messages by recipient, subject or date.  3 Print before: in the search bar... This command will search for emails up to a specific date.
3 Print before: in the search bar... This command will search for emails up to a specific date.  4 Please enter the date in the format YYYY / MM / DD. The system will search for emails up to a specific date. If you need to find messages before 2019, then type before: 2019/01/01 in the search bar.
4 Please enter the date in the format YYYY / MM / DD. The system will search for emails up to a specific date. If you need to find messages before 2019, then type before: 2019/01/01 in the search bar. - You can also specify a specific time period if you use the "after:" command and specify the first date in YYYY / MM / DD format, followed by "before:" (before) and the end date as before in YYYY / MM / DD format ... For example, to search for emails for May, enter after: 2019/05/01 before: 2019/05/31 in the search bar.
- You can narrow your search even further by specifying the name or email address of the recipient or sender after the date, or words and phrases from the body of the email. For example, you can print before: 2019/01/01 [email protected] or after: 2019/05/01 before: 2019/05/31 make an appointment with a doctor.
 5 Click on Search or a magnifying glass icon. The search will be performed for letters within the specified period of time.
5 Click on Search or a magnifying glass icon. The search will be performed for letters within the specified period of time.
Method 2 of 5: How to search for emails by date on your computer
 1 Go to link. Sign in to your account if you are not already signed in.
1 Go to link. Sign in to your account if you are not already signed in.  2 Click on the triangle icon
2 Click on the triangle icon  in the search bar. It is on the right side. The available search filters will open.
in the search bar. It is on the right side. The available search filters will open.  3 Select "Date" from the drop-down menu. It's at the bottom of the search filter drop-down box.
3 Select "Date" from the drop-down menu. It's at the bottom of the search filter drop-down box.  4 Specify the time range. Here you can select a range of before and after dates from one day to one year.
4 Specify the time range. Here you can select a range of before and after dates from one day to one year.  5 Click on the next field in the "Date" line. To the right of this field is a calendar icon. Select the desired date in the drop-down calendar.
5 Click on the next field in the "Date" line. To the right of this field is a calendar icon. Select the desired date in the drop-down calendar.  6 Choose a date. Click on the desired day in the calendar. Use the buttons "" or ">»At the top of the calendar to switch months.
6 Choose a date. Click on the desired day in the calendar. Use the buttons "" or ">»At the top of the calendar to switch months. - Make sure the option “All mail"In the" Search "line at the bottom of the search filters.
- For a narrower search, you can specify the name or email address of the recipient or sender in the From: or To: fields in the search filters window. To search for words or phrases in the body or subject line, type the words or phrases in the Contains Words line.
 7 Click Search. This blue button is at the bottom of the search filters window. The search will be performed in the specified date range.
7 Click Search. This blue button is at the bottom of the search filters window. The search will be performed in the specified date range. - Also, to search for letters before a specific date, you can type "before:" and specify the date in the YYYY / MM / DD format in the search bar. So, indicate before: 2018/04/08 to search for old letters.
- You can also specify a specific time period if you use the "after:" command and specify the first date in YYYY / MM / DD format, followed by "before:" (before) and the end date as before in YYYY / MM / DD format ... For example, to search for emails for May, enter after: 2019/05/01 before: 2019/05/31 in the search bar.
- You can narrow your search even further by specifying the name or email address of the recipient or sender after the date, or words and phrases from the body of the email.
Method 3 of 5: How to search emails by sender or content
 1 Go to link. Sign in to your account if you are not already signed in.
1 Go to link. Sign in to your account if you are not already signed in. - If you are using Gmail on your smartphone or tablet, tap the Gmail app icon, a red and white envelope on the home screen or in the apps menu.
- It will search all messages in your Gmail account, including archived messages.
 2 Click on the search bar. It's at the top of the screen.
2 Click on the search bar. It's at the top of the screen.  3 Enter your search criteria in the search bar. The search bar is at the top of the Gmail window or app. Various search options are available by sender, recipient, keywords:
3 Enter your search criteria in the search bar. The search bar is at the top of the Gmail window or app. Various search options are available by sender, recipient, keywords: - Search by Sender: enter from:sender in the search bar, but replace “sender” with the name or email address of the person who sent you the email.
- Search by recipient: enter to:recipient, but replace “recipient” with the name or email address of the person you sent the email to.
- Search by word or phrase: Enter word or phrase, but replace “word or phrase” with keywords from the letter.
- Search by subject line: enter subject:word, but replace “word” with whatever you remember from the subject line.
- You can also combine search criteria. For example, if you want to see messages from [email protected] with the word "learn" in the subject line, then enter: from: [email protected] subject: learn.
- See the "How to search for emails by date" step to search for emails received before, after a specific date, or within a specified time frame.
 4 Click on ↵ Enter or ⏎ Return. The screen will display all the search results sorted by date from newest to oldest.
4 Click on ↵ Enter or ⏎ Return. The screen will display all the search results sorted by date from newest to oldest. - On your computer, in the upper right corner of the results window, you will see the exact number of emails that match your search criteria. Values like “1-50 out of 133” (numbers may vary) means that search results span multiple pages. Use the arrows to navigate between pages.
- If there are several hundred search results, then you can change the order of issuance from old letters to new ones. Click on the number of results, then select Oldest.
Method 4 of 5: How to View Deleted Messages on a Computer
 1 Go to link. Sign in to your account if you are not already signed in.
1 Go to link. Sign in to your account if you are not already signed in. - Use this method to view or recover deleted messages.
- Deleted messages are kept in the Trash folder for 30 days until they are completely deleted. After this letter it is no longer possible to recover.
 2 Click Basket. This item is in the menu on the left side of the screen. Messages that have not yet been deleted permanently are displayed here.
2 Click Basket. This item is in the menu on the left side of the screen. Messages that have not yet been deleted permanently are displayed here. - If only icons are displayed instead of menu item names, select the trash can icon.
- Sometimes you have to press a button More at the bottom of the menu.
 3 Open the letter. To do this, just click on the subject of the email. The original content of the email will be displayed on the screen.
3 Open the letter. To do this, just click on the subject of the email. The original content of the email will be displayed on the screen.  4 Click the folder-shaped icon with an arrow pointing to the right. It's at the top of the screen below the search bar. This is a Move To icon. A dropdown menu of folders from your Gmail and Google account will be displayed.
4 Click the folder-shaped icon with an arrow pointing to the right. It's at the top of the screen below the search bar. This is a Move To icon. A dropdown menu of folders from your Gmail and Google account will be displayed.  5 Click Inbox. This item is located in the drop-down menu, which can be called by clicking the "Move to" button. This will move the letter from the "Trash" folder to the "Inbox" folder.
5 Click Inbox. This item is located in the drop-down menu, which can be called by clicking the "Move to" button. This will move the letter from the "Trash" folder to the "Inbox" folder.
Method 5 of 5: How to View Deleted Messages on Your Smartphone or Tablet
 1 Open the Gmail app on your smartphone or tablet. The red and white envelope icon is usually found on the home screen (iPhone / iPad) or in the applications menu (Android).
1 Open the Gmail app on your smartphone or tablet. The red and white envelope icon is usually found on the home screen (iPhone / iPad) or in the applications menu (Android). - Use this method to view or recover deleted messages.
- Deleted messages are kept in the Trash folder for 30 days until they are completely deleted. After this letter it is no longer possible to recover.
 2 Click the button ≡. It is located in the upper left corner of the screen.
2 Click the button ≡. It is located in the upper left corner of the screen.  3 Click on Basket. It may be necessary to scroll down the list depending on the screen size. Messages that have not yet been deleted permanently are displayed here.
3 Click on Basket. It may be necessary to scroll down the list depending on the screen size. Messages that have not yet been deleted permanently are displayed here.  4 Click on the letter. The original content of the letter will open. If you want to recover the message, then keep reading.
4 Click on the letter. The original content of the letter will open. If you want to recover the message, then keep reading.  5 Click on ⋮. The button is in the upper right corner of the screen to the right of the small envelope.
5 Click on ⋮. The button is in the upper right corner of the screen to the right of the small envelope.  6 Click on Move. This is one of the top menu items. Next, a list of available folders will open.
6 Click on Move. This is one of the top menu items. Next, a list of available folders will open.  7 Select the desired destination. If you want to move the letter to the Inbox folder, then select Unsorted. The letter will move to the specified folder.
7 Select the desired destination. If you want to move the letter to the Inbox folder, then select Unsorted. The letter will move to the specified folder. - If you can't find a message that you deleted less than 30 days ago, then it probably ended up in the archive. Use the appropriate search method from the article.
Tips
- If you cannot find the letter in the "Unsorted" folder, then look in the folders Spam, Social network, Promotions or Basket.
- To search through all emails, do not forget to select All mail in the inbox list.