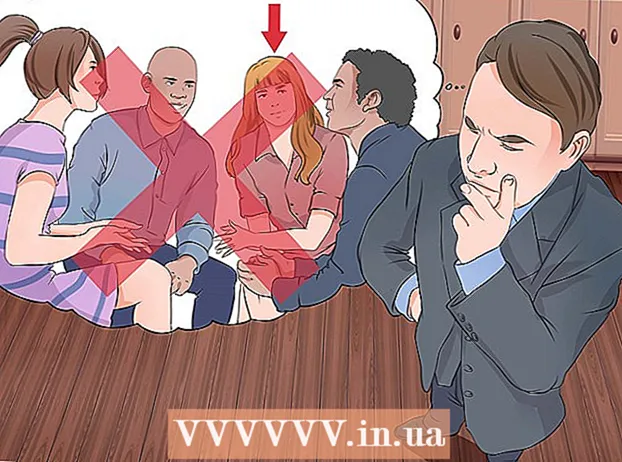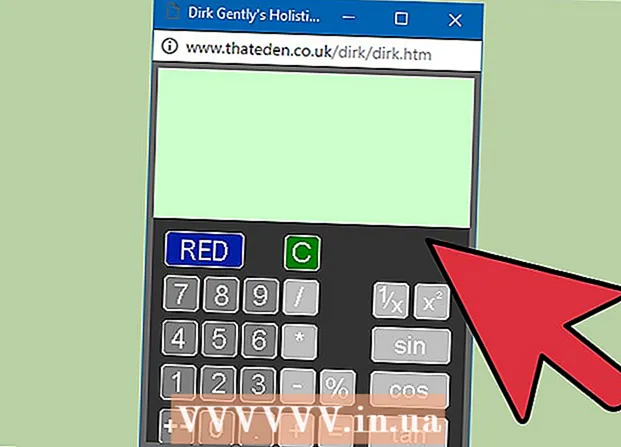Author:
Helen Garcia
Date Of Creation:
17 April 2021
Update Date:
1 July 2024

Content
In this article, we will tell you how to remove leading zeros (leading zeros) and trailing zeros (leading zeroes) in Excel.
Steps
Method 1 of 2: How to remove leading zeros
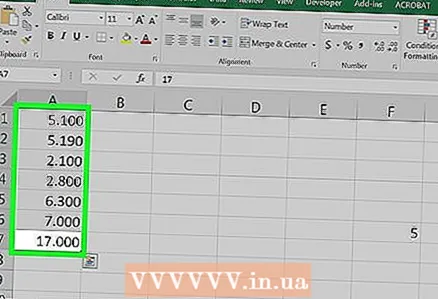 1 Select cells where numbers contain leading zeros. To select an entire column, click on its letter.
1 Select cells where numbers contain leading zeros. To select an entire column, click on its letter.  2 Right click on the selected cells. If the mouse does not have a right button, hold Ctrl and click the available button. A menu will open.
2 Right click on the selected cells. If the mouse does not have a right button, hold Ctrl and click the available button. A menu will open. 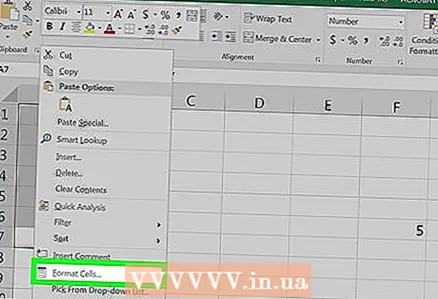 3 Click Format Cells. The Format Cells window opens.
3 Click Format Cells. The Format Cells window opens.  4 Select Numeric in the left column.
4 Select Numeric in the left column.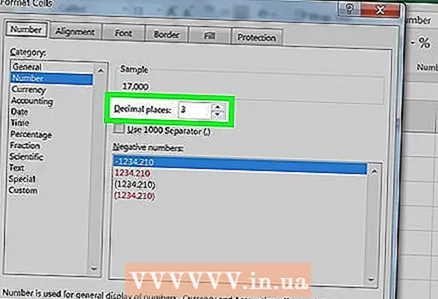 5 Enter "0" (zero) in the "Number of decimal places" field.
5 Enter "0" (zero) in the "Number of decimal places" field.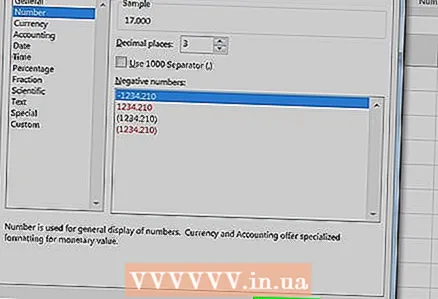 6 Click OK. You will find this button in the lower right corner. You will return to the table, and there will be no more zeros at the beginning of the numbers.
6 Click OK. You will find this button in the lower right corner. You will return to the table, and there will be no more zeros at the beginning of the numbers. - If the leading zeros are still displayed, double-click the cells and then click ↵ Enter or ⏎ Return.
Method 2 of 2: How to remove trailing zeros
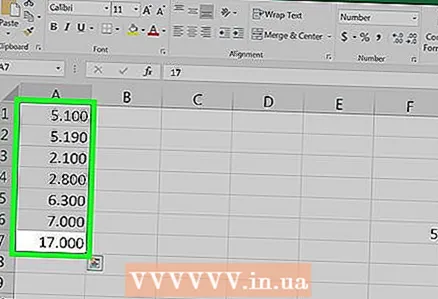 1 Select cells where numbers contain trailing zeros. To select an entire column, click on its letter.
1 Select cells where numbers contain trailing zeros. To select an entire column, click on its letter. 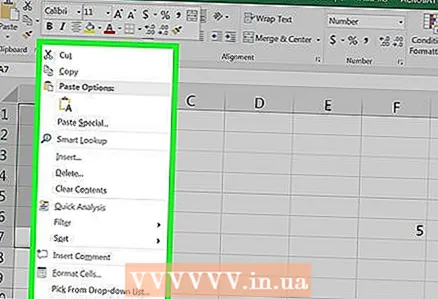 2 Right click on the selected cells. If the mouse does not have a right button, hold Ctrl and click the available button. A menu will open.
2 Right click on the selected cells. If the mouse does not have a right button, hold Ctrl and click the available button. A menu will open. 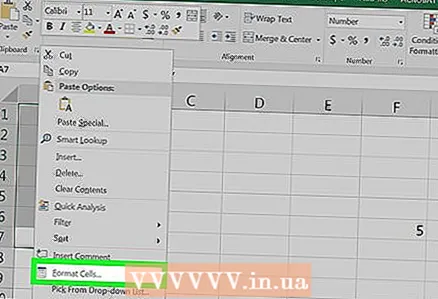 3 Click Format Cells. The Format Cells window opens.
3 Click Format Cells. The Format Cells window opens.  4 Select Advanced in the left column.
4 Select Advanced in the left column.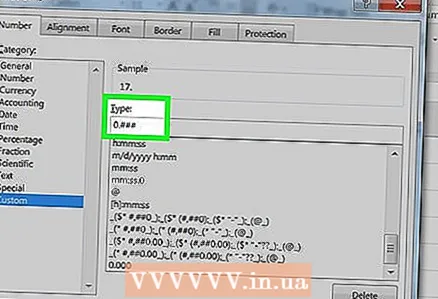 5 Enter the code in the Type field. If there is any content in this field, remove it. Now enter 0.### in this field.
5 Enter the code in the Type field. If there is any content in this field, remove it. Now enter 0.### in this field. 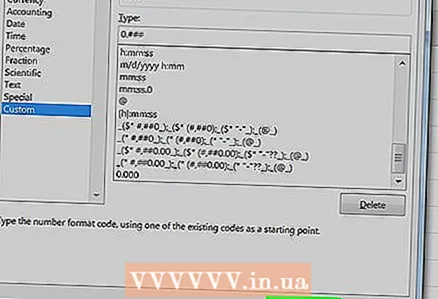 6 Click OK. There will be no more zeros at the end of the numbers.
6 Click OK. There will be no more zeros at the end of the numbers.