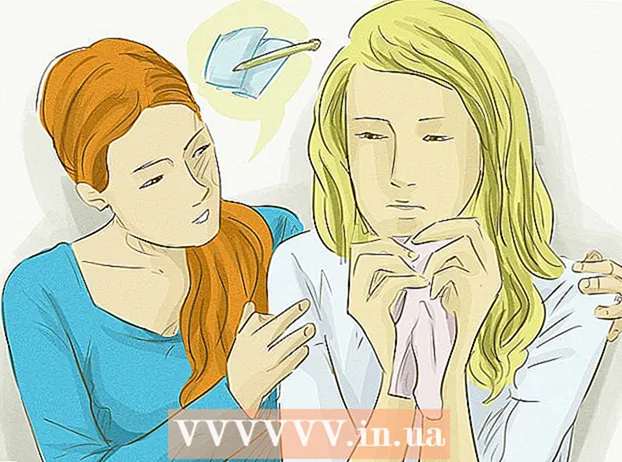Author:
Mark Sanchez
Date Of Creation:
8 January 2021
Update Date:
1 July 2024

Content
- Steps
- Part 1 of 6: Identifying Components
- Part 2 of 6: Buying a new motherboard
- Part 3 of 6: Replacing the processor (in the system unit)
- Part 4 of 6: Socket 479 and Other Mobile Sockets
- Part 5 of 6: Replacing the motherboard
- Part 6 of 6: Putting Your Computer Back together
- Tips
- Warnings
With the development of computer technology, new software requires more and more computer power, which may make it seem that your computer is starting to "slow down", taking more time to process commands. Fortunately, the computer is very easy to upgrade ("upgrade"). Upgrading a CPU (Central Processing Unit) is one of the most useful things you can do to speed up your computer. A processor is a key component of any computer, so be sure to read and understand the steps below before you decide to upgrade your processor. In addition to the new processor, you may need other additional components (such as a new heatsink and thermal grease), as well as updating your motherboard BIOS.
Steps
Part 1 of 6: Identifying Components
- 1 Turn off your computer and unplug the power cord from the outlet.
- 2Unscrew the screws and remove the cover from the case of the system unit.
- 3Determine what kind of motherboard you have, type of processor, type of random access memory (RAM), and video card.
- 4 Determine the type of processor socket (socket or socket) on your motherboard. Google or consult with experts if your motherboard supports the new processor models. Find out if your motherboard is 32-bit or 64-bit. The main types of processor sockets and their corresponding processors:
- Socket 370: Intel Pentium III, Celeron
- Socket 462 (socket A): AMD Athlon, Duron, Athlon XP, Athlon XP-M, Athlon MP, Sempron
- Socket 423: Pentium 4
- Socket 478: Intel Pentium 4, Celeron, Pentium 4 Extreme Edition
- Socket 479 (mobile): Intel Pentium M, Celeron M, Core Solo, Core Duo
- Socket 754: AMD Athlon 64, Sempron, Turion 64
- Socket 775: Intel Pentium D, Pentium 4, Celeron D, Pentium Extreme Edition, Core 2 Duo, Core 2 Quad.
- Socket 1156: Intel Celeron, Pentium, Core i3, Core i5, Core i7 Clarkdale / Lynnfield
- Socket 1366: Intel Core i7 (9xx), Xeon
- Socket 2011: Intel Core i7 Sandy Bridge-E (38, 39xxx), Core i7 Ivy Bridge-E (48, 49xxx), Core i7 Haswell-E (58, 59xxx), Xeon
- Socket 1155: Intel Celeron, Pentium, Core i3, Core i5, Core i7 Sandy / Ivy Bridge
- Socket 1150: Intel Celeron, Pentium, Core i3, Core i5, Core i7 Haswell / Broadwell, future Xeon
- Socket 939: AMD 64, Athlon 64 X2, Athlon 64 FX, Sempron, Opteron
- Socket 940: AMD Athlon 64 FX, Opteron
- Socket AM2 / AM2 +: AMD Athlon 64, FX, Opteron, Phenom
- Socket AM3: Sempron 100, Athlon II X2, X3, X4, Phenom II X2, X3, X4, X6
- Socket AM3 +: AMD FX X4, X6, X8
- Socket FM1: AMD Llano APU X2, x3, X4
- Socket FM2 / FM2 +: AMD Trinity / Richland / Kaveri APU X2, X4, Athlon X4
- 5 If your motherboard supports the processor you want to install, buy a new processor from any store. If not, go to step 2.
Part 2 of 6: Buying a new motherboard
- 1 Choose a motherboard (motherboard) that meets your needs, which may include: price, technical characteristics, compatibility with your hardware (components).
- 2If the motherboard is compatible with all your components, go to step 3.
- 3Check the compatibility with your video card and memory modules (RAM)
- 4If the available video card is not compatible with the new motherboard, and the motherboard does not have a built-in video card, purchase a new video card.
- 5If the new motherboard is not compatible with your random access memory (RAM) modules, buy new memory modules.
- 6Go to step 4.
Part 3 of 6: Replacing the processor (in the system unit)
- 1 Remove the old processor. Open the case of the system unit, disconnect the fasteners of the processor heatsink and remove the heatsink (cooler) itself. To remove it, you will have to unscrew some radiators with a screwdriver or use a special tool (this applies, for example, to Zalman coolers).
- 2 Open the latch on the side of the processor socket. Pull it first to the side and then up. Carefully remove the old processor from the socket.
- 3 Remove the new processor from the package. Position the processor so that the golden triangle on the corner of the processor aligns with the triangle on the edge of the socket, and slide the processor in. Do not apply pressure to the processor. If its feet fit exactly into the connector, it will snap into place by itself.
- 4 Close the ZIF (zero insertion force) latch to secure the processor. Take the complete radiator and install it following the instructions. If no thermal paste or other thermal interface has been applied to the heatsink, apply a thin layer of thermal paste to the processor. Thermal grease acts as a conductor, transferring heat from the processor chip to the heatsink. If the heatsink comes with a fan, connect it to the corresponding motherboard connector. Do not turn on the processor without a thermal interface and an installed heatsink.
- 5Go to step 5.
Part 4 of 6: Socket 479 and Other Mobile Sockets
- 1 If the processor is secured with screws, unscrew them. Remove the processor.
- 2Insert the new processor in the orientation as above.
- 3It will be secured with a spring-loaded clamp, or it will need to be secured with screws.
- 4 A heatsink may or may not be installed on the processor. Check your processor documentation.
- 5Turn on your laptop and enjoy your upgraded computer!
Part 5 of 6: Replacing the motherboard
- 1 Label each cable connected to the old motherboard and remember where it is connected. Often the ports for small cables are labeled on the motherboard. These are usually very small ports. For example, if the port is labeled "FAN1", then this is the fan power port.
- 2Disconnect all cards connected to the motherboard.
- 3Disconnect all connected cables.
- 4Carefully remove the old processor and put it in a special anti-static bag (you can buy these at a radio store, on the market or on the Internet).
- 5Unscrew and remove the old motherboard.
- 6Install a new board.
- 7Secure it with screws.
- 8Insert a new processor.
- 9Make sure the new processor is inserted correctly and secured in the socket.
- 10Connect all cables to the motherboard.
- 11Install all previously connected cards (in the corresponding card slots).
- 12Go to step 6.
Part 6 of 6: Putting Your Computer Back together
- 1Replace the system unit cover.
- 2Tighten it with screws.
- 3Connect the power cable, keyboard, mouse, monitor and other peripherals.
- 4 Turn on your computer to see if you've messed up in the process. If not, i.e. the computer boots up and works - congratulations! If something went wrong, it's better to ask more experienced users for help.
Tips
- You may need to flash (update) your motherboard BIOS to enable support for new technologies such as dual core or Hyperthreading support. Do this BEFORE installing a new processor.
- If after your actions the computer does not turn on, the reasons may be as follows:
- Remember, technical work requires a preliminary thorough study of the question of how to do everything right, so take your time. Remember: measure seven times - cut once.
- You may have incorrectly connected the cables to the motherboard or incorrectly installed (not secured) the processor.
- If your processor has a built-in heat dissipator, do not be alarmed if the heat sink is strongly pressed against the processor. If the processor chip is not covered with a heat dissipator, be careful not to damage (chip) the crystal. If the chip is damaged, the processor can usually be thrown away.
- If you decide to buy a new motherboard, then remember that the cheapest motherboards are not the best option for the system. In the future, you may want to install additional components into the system, so it is desirable that the motherboard is modern and supports most of the new technologies and innovations. One day they will come in handy.
- To remove static electricity from the case, the computer case must be grounded for 5-10 minutes before starting work, or simply leave it disconnected from the mains for a while. Always touch the body first to discharge static electricity from your body before starting work.
- To get to the processor, you may need to unplug, unscrew, or pull out other computer components such as IDE cables and PCI cards. Before disconnecting these components, remember where and how they were connected to the motherboard.
- Study all the technical specifications in detail to make sure that the processor you are looking to purchase is compatible with the motherboard. If not, you will have to buy a motherboard as well.
- If in the process it seems to you that you did something wrong, it is better to start over, unscrewing and removing everything.
Warnings
- Do not touch the processor feet or touch the PCI card pins with bare hands. You can damage them (by static electricity).
- If you are afraid of damaging computer components, it is best not to try the described procedure yourself, as the risk is always present.
- If your computer is still under warranty, do not use this manual. You may lose (most likely) your warranty.
- NEVER start your computer without a heat sink installed on the processor. If the processor fails, the warranty will not cover this case. Do not start the processor without a thermal interface or heat sink installed. In most stationary systems, both the first and the second are required. By running the processor without them, you will burn the processor beyond recovery. This is not covered under warranty.
- Electrostatic discharge damages electronic components. Ground your body periodically by touching the chassis. Alternatively, use an anti-static wrist strap. In all other respects, if you act deliberately, the described procedure should go without a hitch.