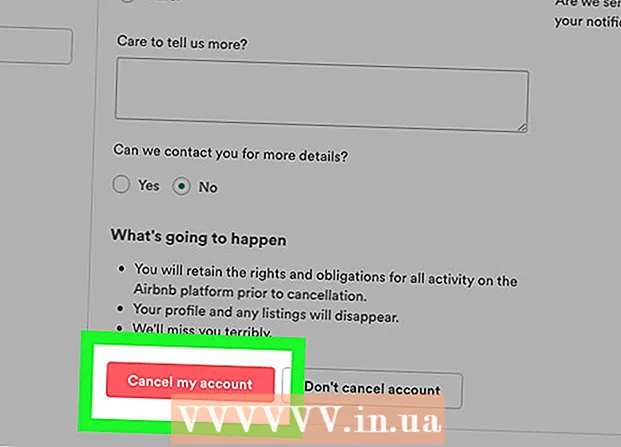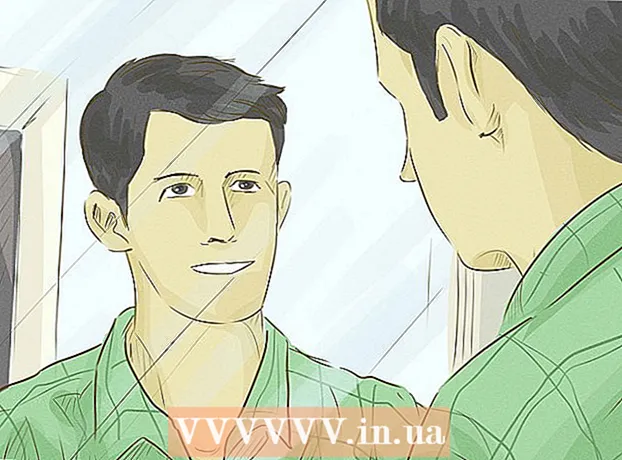Author:
Mark Sanchez
Date Of Creation:
3 January 2021
Update Date:
1 July 2024

Content
- Steps
- Method 1 of 3: Using a paper clip
- Method 2 of 3: From inside the computer
- Method 3 of 3: Via Explorer
- Tips
As a rule, to open the CD / DVD drive, it is enough to press the button on the drive itself or the corresponding key on the computer keyboard.If the drive does not open or button and key presses are not supported on your system, Windows allows you to eject the disc using simple methods that you can follow in File Explorer. If they do not help, as a last resort, try manually removing the drive from the drive itself.
Steps
Method 1 of 3: Using a paper clip
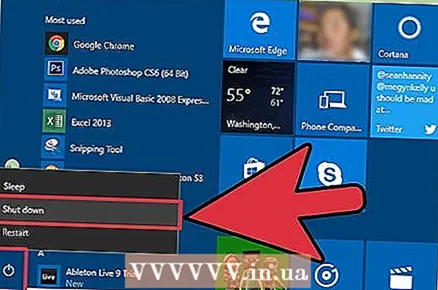 1 Turn off your computer. If the drive does not open at all or does not open completely, the problem is most likely a jammed door and you will need to remove the drive to fix it. Turning off your computer will stop the disc from spinning and allow you to open the drive unhindered.
1 Turn off your computer. If the drive does not open at all or does not open completely, the problem is most likely a jammed door and you will need to remove the drive to fix it. Turning off your computer will stop the disc from spinning and allow you to open the drive unhindered.  2 Locate the small hole in the drive door. Behind this hole is a button that is used to force-open the drive tray.
2 Locate the small hole in the drive door. Behind this hole is a button that is used to force-open the drive tray.  3 Insert a paperclip into the hole. Peel back the leg of the paper clip. Insert the paperclip slowly until you feel resistance, then push gently to open the drive door.
3 Insert a paperclip into the hole. Peel back the leg of the paper clip. Insert the paperclip slowly until you feel resistance, then push gently to open the drive door.  4 Pull out the drive tray. Remove the disc. Push the tray back to close the drive. Turn on the computer and then open the drive using the drive eject button or Windows functionality. Now, nothing should get in the way of ejecting the disc.
4 Pull out the drive tray. Remove the disc. Push the tray back to close the drive. Turn on the computer and then open the drive using the drive eject button or Windows functionality. Now, nothing should get in the way of ejecting the disc.
Method 2 of 3: From inside the computer
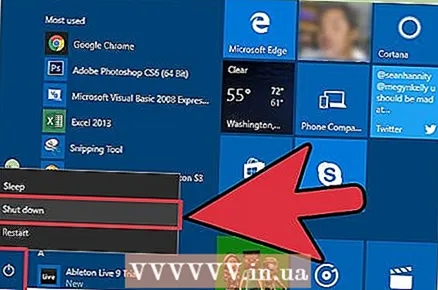 1 Turn off your computer. If the drive does not have the hole you want, you will have to open the CD drive from the inside. Turning off your computer will stop the disc from spinning and allow you to open the drive unhindered.
1 Turn off your computer. If the drive does not have the hole you want, you will have to open the CD drive from the inside. Turning off your computer will stop the disc from spinning and allow you to open the drive unhindered.  2 Disconnect all power cables from the back of the computer.
2 Disconnect all power cables from the back of the computer. 3 Press the power button on the front of the computer. A click will indicate that the computer has been successfully de-energized.
3 Press the power button on the front of the computer. A click will indicate that the computer has been successfully de-energized.  4 Remove the side panel from the computer. To do this, follow these steps:
4 Remove the side panel from the computer. To do this, follow these steps: - Use a screwdriver to loosen the screws on the side of the computer.
- Press down lightly on the panel and slide it towards the back of the computer.
- Pull the panel out of the computer.
 5 Find your drive. Find the power cable that connects it to the inside of the computer.
5 Find your drive. Find the power cable that connects it to the inside of the computer.  6 Disconnect the drive power cable. Wait at least five seconds.
6 Disconnect the drive power cable. Wait at least five seconds.  7 Replace the power cord with one you are not using. If the CD drive won't open, there might be a problem with the power source. Try replacing the cable that connects to the back of the drive.
7 Replace the power cord with one you are not using. If the CD drive won't open, there might be a problem with the power source. Try replacing the cable that connects to the back of the drive. - If you don't have an extra power cable, try plugging the old cable back into the drive.
 8 Replace the side of the computer and reconnect the power cables. If the fault was caused by the drive power supply, the problem should now be resolved.
8 Replace the side of the computer and reconnect the power cables. If the fault was caused by the drive power supply, the problem should now be resolved.
Method 3 of 3: Via Explorer
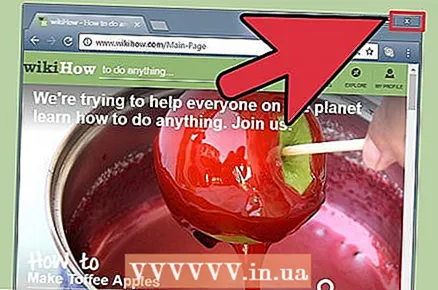 1 Close all applications that are currently using the disk. If any open files or programs are using the drive, Windows will not let you eject it.
1 Close all applications that are currently using the disk. If any open files or programs are using the drive, Windows will not let you eject it. 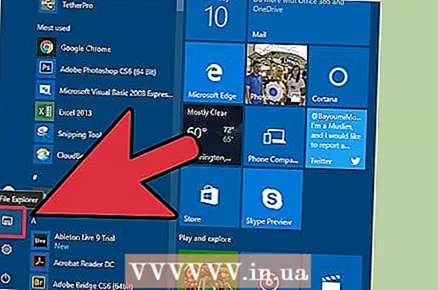 2 Open File Explorer. The button you want is in the lower left side of the Start menu. The disc list will appear in the column on the left. For more detailed information about disks, click on "This PC" in the column on the left, and then scroll down on the right side of the window and expand the "Devices and Disks" category.
2 Open File Explorer. The button you want is in the lower left side of the Start menu. The disc list will appear in the column on the left. For more detailed information about disks, click on "This PC" in the column on the left, and then scroll down on the right side of the window and expand the "Devices and Disks" category. - To open File Explorer bypassing the Start menu, hold down ⊞ Win and press the key E.
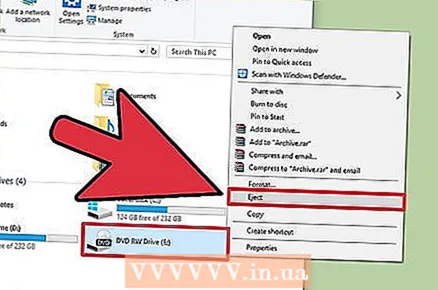 3 Remove the disc. Determine which drive letter corresponds to the drive you want to open. To do this, pay attention to the name of the drive and the label, which will depend on the contents of the disc, be it a music CD or a unique icon for the software supplied on the disc. The disc can be ejected in two different ways.
3 Remove the disc. Determine which drive letter corresponds to the drive you want to open. To do this, pay attention to the name of the drive and the label, which will depend on the contents of the disc, be it a music CD or a unique icon for the software supplied on the disc. The disc can be ejected in two different ways. - Right-click on the disk icon to display a context menu of possible disk actions. Select Eject to eject the disc.
- To eject a disc from the Devices and Disks category on the right side of the window, click on it to highlight it. Find the "Media" subsection in the "Manage" menu. This menu is in the menu bar at the top of the window. Click Manage and select Checkout.
Tips
- To get rid of the need to use File Explorer, create a shortcut to the drive on your desktop.Click on "This PC" in the left column of File Explorer. Find your CD / DVD drive under "Devices and Disks", right-click on the disc icon and select "Create Shortcut". An alert appears prompting you to create a desktop shortcut. Click Yes to create a desktop shortcut.
- If you have to use the hole method to eject a disc every time, you must replace the drive.