Author:
Gregory Harris
Date Of Creation:
12 August 2021
Update Date:
1 July 2024

Content
- Steps
- Method 1 of 2: Change the IP Address in Windows
- Method 2 of 2: Change IP Address on Mac OS
- Tips
- Warnings
- Additional articles
There are many reasons why a user would like to change their IP address. The tips below will help you change the IP address of your wired or wireless computer, but not the IP address of your Internet access (contact your Internet service provider to do this). To find out how to change your IP address on a Windows or Mac computer, read on.
Steps
Method 1 of 2: Change the IP Address in Windows
 1 Disable internet access. This does not require a technical education. To turn off the Internet, follow these simple tips:
1 Disable internet access. This does not require a technical education. To turn off the Internet, follow these simple tips: - Press the key Windows, then Rto open a dialog box.
- Then press Command and the key Enter.
- Now write "ipconfig / release" and click Enter.
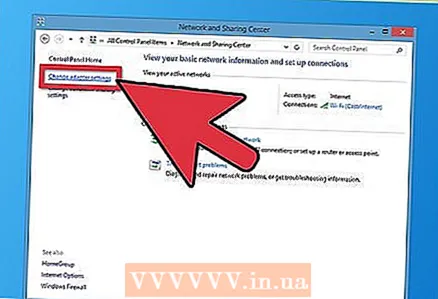 2 Open Control Panel. Please select Network and Internet → Network and Sharing Center → Change adapter settings.
2 Open Control Panel. Please select Network and Internet → Network and Sharing Center → Change adapter settings.  3 Right click on the Internet connection you are using (Available connections may include: "Local Area Connection" or "Wireless Internet Connection"). Select Properties. If prompted, enter the admin code to continue.
3 Right click on the Internet connection you are using (Available connections may include: "Local Area Connection" or "Wireless Internet Connection"). Select Properties. If prompted, enter the admin code to continue. 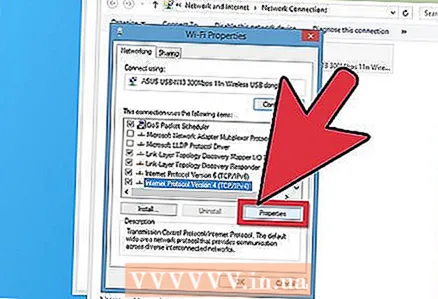 4 Find the tab Network. Open it and click on Internet Protocol Version 4 (TCP / IPv4)... Click the button Properties.
4 Find the tab Network. Open it and click on Internet Protocol Version 4 (TCP / IPv4)... Click the button Properties. 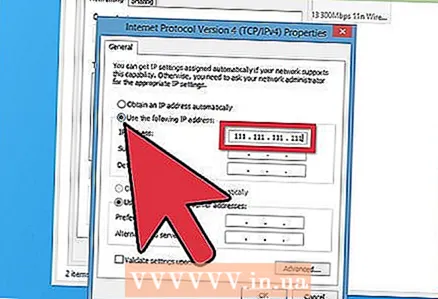 5 In the tab General press the button Use the following IP address (if not already selected). Add a string of ones to get a new IP address: 111-111-111-111.
5 In the tab General press the button Use the following IP address (if not already selected). Add a string of ones to get a new IP address: 111-111-111-111. 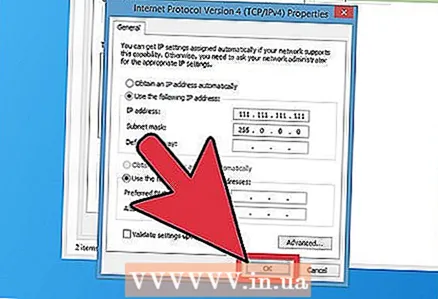 6 Press the key on the keyboard Tabso that in the graph Subnet mask numbers were generated automatically. Click twice OKto return to the Local Area Connection screen.
6 Press the key on the keyboard Tabso that in the graph Subnet mask numbers were generated automatically. Click twice OKto return to the Local Area Connection screen. - 7 Note that a dialog box may appear. For example, you might suddenly see a window that says “Since this connection is currently active, some changes will not take effect until you reconnect to the network.” This is normal. OK.File: Change Your IP Address Step 7.webp
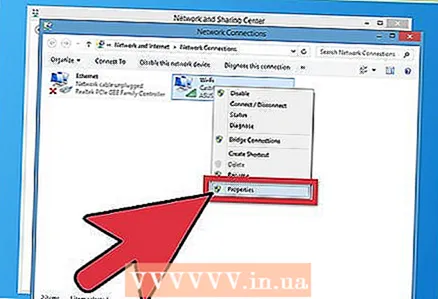 8 Right click again on your network connection, select Properties.
8 Right click again on your network connection, select Properties. 9 In the tab Network choose Internet Protocol Version 4 (TCP / IPv4). Click the button Properties.
9 In the tab Network choose Internet Protocol Version 4 (TCP / IPv4). Click the button Properties. 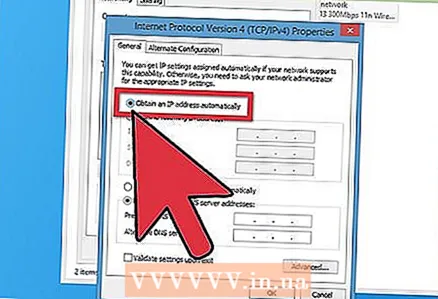 10 Select item Obtain an IP address automatically. Close the two open properties windows and connect to the network. Your computer should get a new IP address.
10 Select item Obtain an IP address automatically. Close the two open properties windows and connect to the network. Your computer should get a new IP address.
Method 2 of 2: Change IP Address on Mac OS
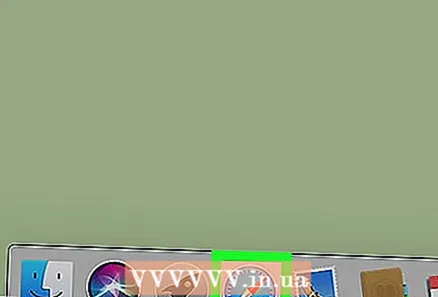 1 Open your browser Safari.
1 Open your browser Safari. 2 In the dropdown menu Safari choose Settings.
2 In the dropdown menu Safari choose Settings.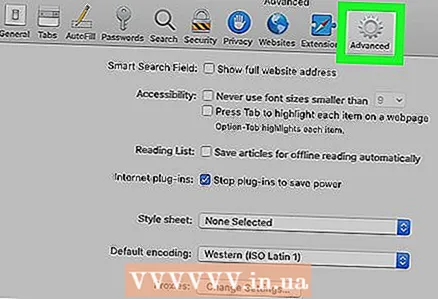 3 Go to the tab Additionally.
3 Go to the tab Additionally.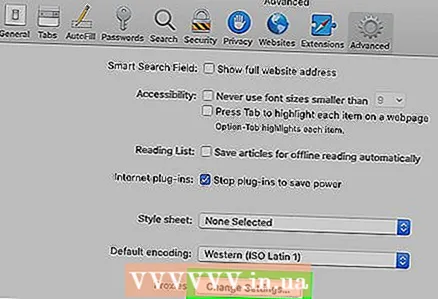 4 Find a category Proxy and press Change settings .... This will open up your network preferences.
4 Find a category Proxy and press Change settings .... This will open up your network preferences. 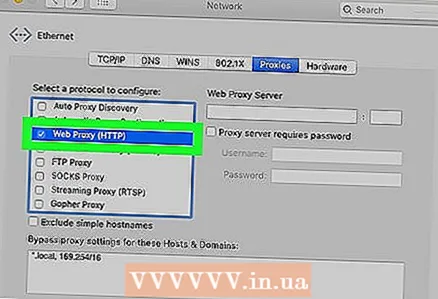 5 Check the box Web proxy (HTTP).
5 Check the box Web proxy (HTTP).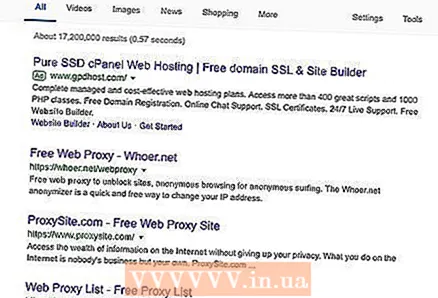 6 Find the appropriate IP address that will serve as your Web Proxy Server. There are several ways to do this. Perhaps the most efficient way is to find a site that provides a proxy server for free.
6 Find the appropriate IP address that will serve as your Web Proxy Server. There are several ways to do this. Perhaps the most efficient way is to find a site that provides a proxy server for free.  7 Type "free web proxy" in a search engine and go to the appropriate site. This site should offer free web proxies with a few distinguishing features:
7 Type "free web proxy" in a search engine and go to the appropriate site. This site should offer free web proxies with a few distinguishing features: - Country
- Speed
- Connection time
- A type
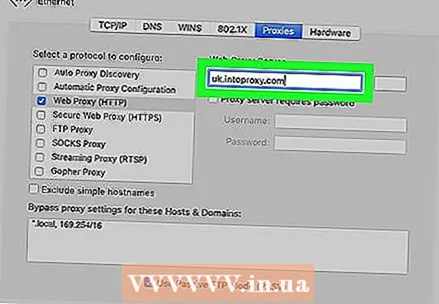 8 When you find a suitable web proxy, enter the IP address in the field Web proxy server (Web Proxy Server) in network settings.
8 When you find a suitable web proxy, enter the IP address in the field Web proxy server (Web Proxy Server) in network settings. 9 Enter the port number. This should also show up on your free web proxy site, along with the IP address. Make sure they match.
9 Enter the port number. This should also show up on your free web proxy site, along with the IP address. Make sure they match. 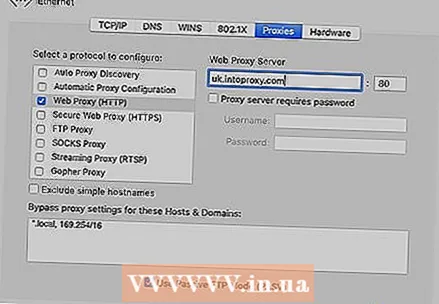 10 Click on OK and to applyfor the changes to take effect. Start browsing. You may be redirected to a web page for a few seconds before being allowed to continue. Use it!
10 Click on OK and to applyfor the changes to take effect. Start browsing. You may be redirected to a web page for a few seconds before being allowed to continue. Use it!
Tips
- This is a useful site to see your IP address and check if it actually works: http://whatismyipaddress.com/
Warnings
- If you are unlucky and get a bad IP address, it will be possible to determine your exact location!
- For Windows 7 only. Users of other operating systems such as Mac or Linux, please try another website.
- Unfortunately, no matter how many times you try to change your IP address, websites can still pinpoint your country and (if you're lucky) your city.
- It doesn't work every time. Therefore, you need to test yourself using the website, which is located in the "Tips" section.
Additional articles
 How to proceed if you are unable to access a specific site
How to proceed if you are unable to access a specific site 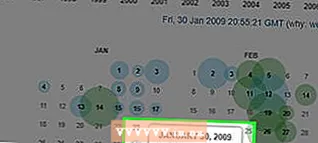 How to view an old version of a website
How to view an old version of a website 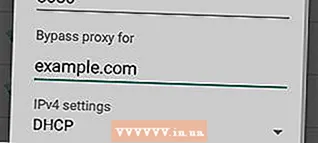 How to change proxy server settings
How to change proxy server settings 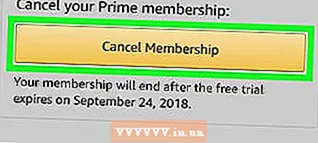 How to opt out of Amazon Prime
How to opt out of Amazon Prime 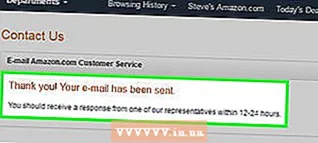 How to delete an Amazon account
How to delete an Amazon account  How to choose an email address
How to choose an email address 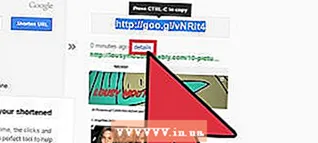 How to create short links
How to create short links 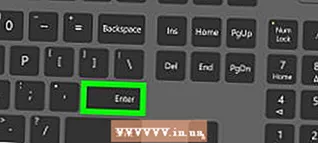 How to send a code using Telegram
How to send a code using Telegram  How to get free internet
How to get free internet 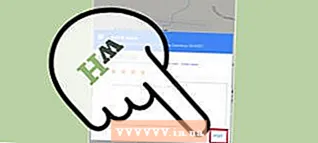 How to write a review on Google
How to write a review on Google  How to email a scanned document
How to email a scanned document 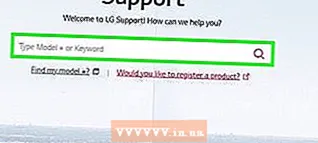 How to find out the subnet mask
How to find out the subnet mask 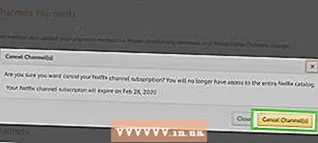 How to unsubscribe from Netflix
How to unsubscribe from Netflix 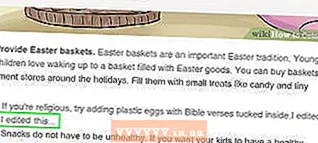 How to edit text on any site
How to edit text on any site



