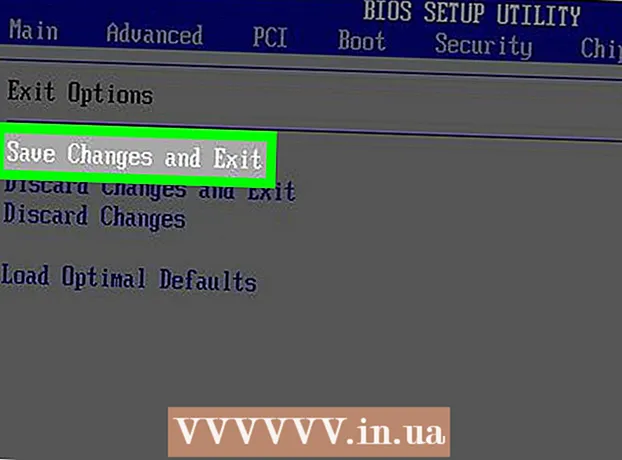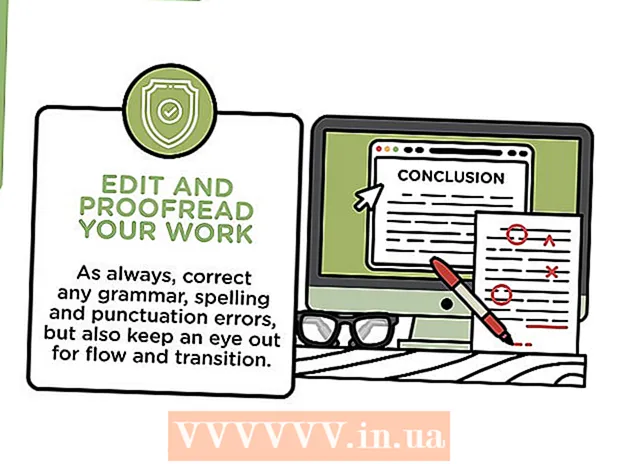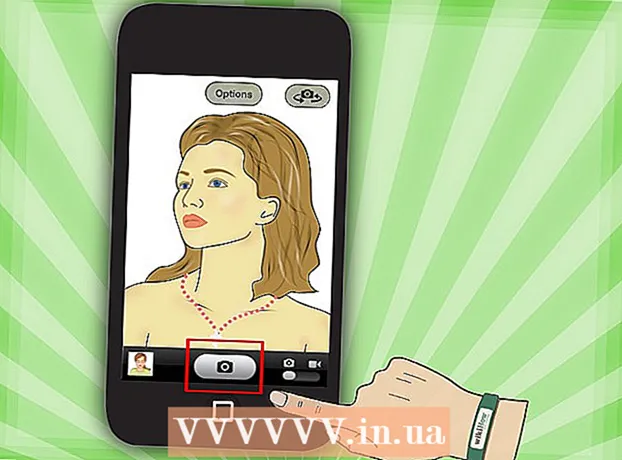Author:
Janice Evans
Date Of Creation:
25 July 2021
Update Date:
1 July 2024

Content
To change the screen resolution on a Mac, open the Apple menu → click System Preferences → click Displays → choose a Resolution option → choose the resolution or scale you want.
Steps
Part 1 of 2: Change your screen resolution
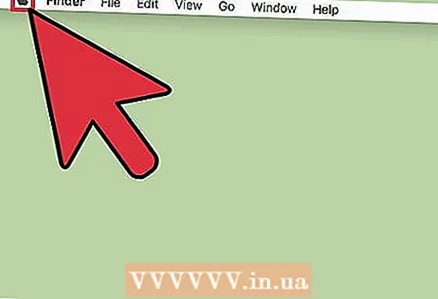 1 Click on the Apple menu in the upper left corner.
1 Click on the Apple menu in the upper left corner.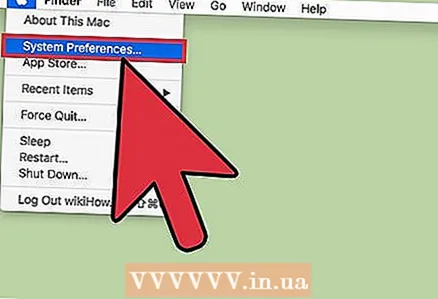 2 Click on System Preferences.
2 Click on System Preferences.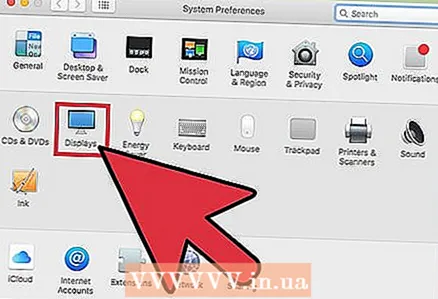 3 Click Monitors. If this option is not available, click the Show All button at the top of the System Preferences window.
3 Click Monitors. If this option is not available, click the Show All button at the top of the System Preferences window. 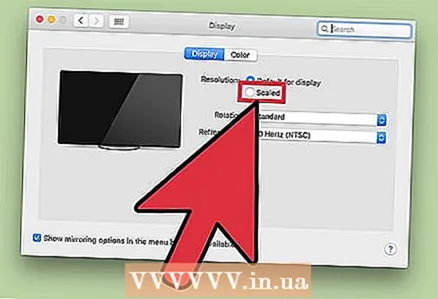 4 Click on the Scaled radio button.
4 Click on the Scaled radio button.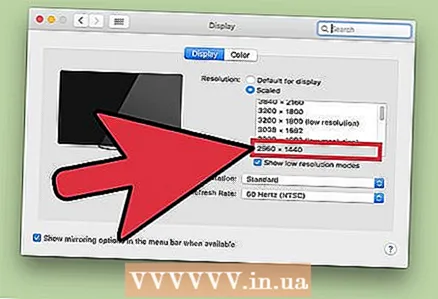 5 Double click on the resolution you want to use. Selecting the Larger Text option is the same as selecting a lower resolution. Selecting More Space is the same as selecting a higher resolution.
5 Double click on the resolution you want to use. Selecting the Larger Text option is the same as selecting a lower resolution. Selecting More Space is the same as selecting a higher resolution.
Part 2 of 2: Open the app in low-res mode
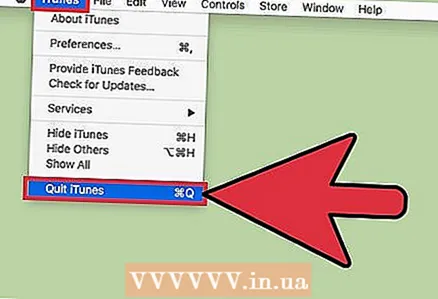 1 Exit the application if it is already open. Do this by clicking on the application name in the menu bar and choosing "Finish".
1 Exit the application if it is already open. Do this by clicking on the application name in the menu bar and choosing "Finish". - You may need to turn on low-resolution mode for apps that don't display properly on a Retina display.
 2 Click on the desktop to make Finder the active program.
2 Click on the desktop to make Finder the active program.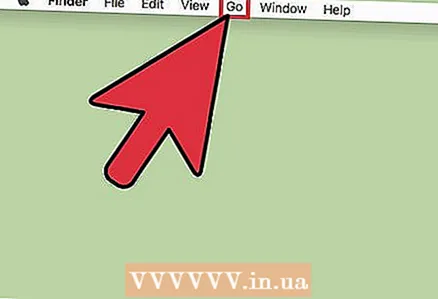 3 Open the Go menu.
3 Open the Go menu.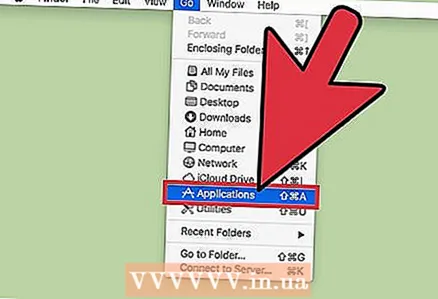 4 Click Programs.
4 Click Programs.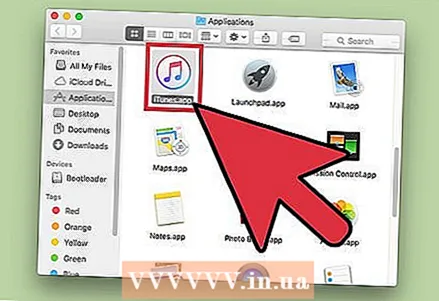 5 Click on an app to highlight it.
5 Click on an app to highlight it.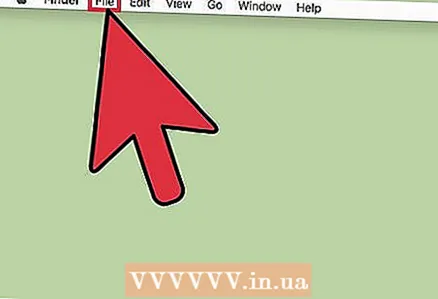 6 Open the File menu.
6 Open the File menu.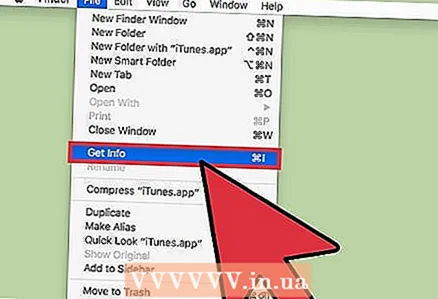 7 Click Show Properties.
7 Click Show Properties.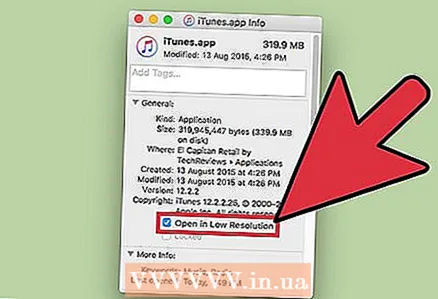 8 Click the Open in Low Resolution button.
8 Click the Open in Low Resolution button.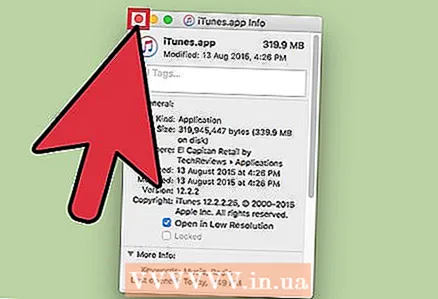 9 Close the Properties window.
9 Close the Properties window.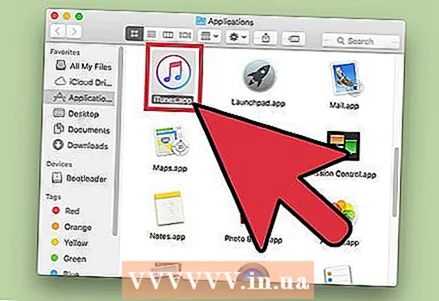 10 Double click on the application icon to open it. The app will open in low resolution mode.
10 Double click on the application icon to open it. The app will open in low resolution mode.