Author:
Bobbie Johnson
Date Of Creation:
1 April 2021
Update Date:
1 July 2024
![How to change WiFi password in Dlink router [2021]](https://i.ytimg.com/vi/0SDdE2_H5i8/hqdefault.jpg)
Content
- Steps
- Part 1 of 3: How to Open the Router's Configuration Page
- Part 2 of 3: How to Enter the Router Configuration Page
- Part 3 of 3: How to Change the Wireless Password
To change the wireless password on your D-Link router, you need to open the router's configuration page in a web browser. When you enter the configuration page, change the password in the Wireless Settings menu.
Steps
Part 1 of 3: How to Open the Router's Configuration Page
 1 Launch your web browser. Do this on a computer or device that is connected to a wireless network. It is best to use a computer connected to the router via an Ethernet cable, because all devices connected to the wireless network will be disconnected from it when you change the password.
1 Launch your web browser. Do this on a computer or device that is connected to a wireless network. It is best to use a computer connected to the router via an Ethernet cable, because all devices connected to the wireless network will be disconnected from it when you change the password. 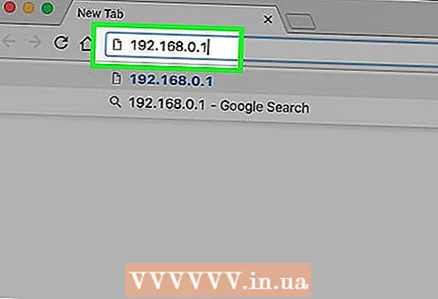 2 Enter 192.168.0.1 in the address bar. This is the address of the configuration page for most D-Link routers.
2 Enter 192.168.0.1 in the address bar. This is the address of the configuration page for most D-Link routers. 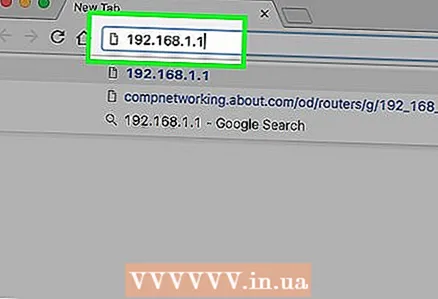 3 Enter 192.168.1.1if the previous address doesn't work. This is another address for the configuration page of many routers.
3 Enter 192.168.1.1if the previous address doesn't work. This is another address for the configuration page of many routers. 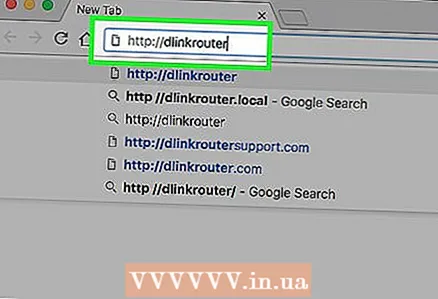 4 Enter http: // dlinkrouterif none of the addresses work. This hostname can be used for many newer D-Link routers.
4 Enter http: // dlinkrouterif none of the addresses work. This hostname can be used for many newer D-Link routers.  5 Enter the address of the router if nothing works. If you still cannot open the configuration page, find the address of the router on your computer:
5 Enter the address of the router if nothing works. If you still cannot open the configuration page, find the address of the router on your computer: - In Windows, right-click on the Network icon in the system tray. Click "Network and Sharing Center". Click on the "Connection" link next to the active connection at the top of the window. Click the Properties button. Copy the address that appears on the "Default IPv4 Gateway" line. This is the address of the router.
- In Mac OS X, open the Apple menu and choose System Preferences. Click Network. Select an active network connection. Click Advanced. Click on the TCP / IP tab. Copy the address that appears in the "Router" line.
Part 2 of 3: How to Enter the Router Configuration Page
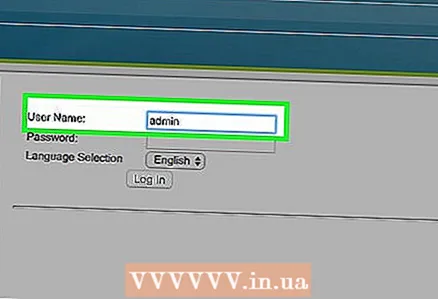 1 Enter admin as the username. This is the most common default username for D-Link routers.
1 Enter admin as the username. This is the most common default username for D-Link routers.  2 Do not enter anything on the Password line. Many D-Link routers do not have a password.
2 Do not enter anything on the Password line. Many D-Link routers do not have a password.  3 Enter admin as a password. If you can't log in without a password, try entering "admin" (without the quotes).
3 Enter admin as a password. If you can't log in without a password, try entering "admin" (without the quotes).  4 Find the factory login and password for your router. If you still cannot enter the configuration page, go to the page www.routerpasswords.com and select "D-Link" from the menu. Find your router model in the list and copy the displayed username and password.
4 Find the factory login and password for your router. If you still cannot enter the configuration page, go to the page www.routerpasswords.com and select "D-Link" from the menu. Find your router model in the list and copy the displayed username and password. 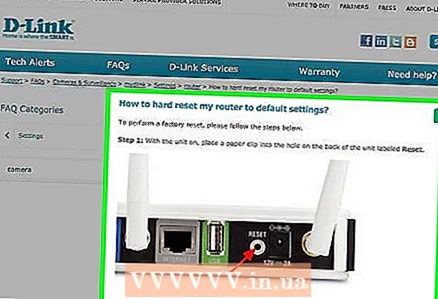 5 Press and hold the “Reset” button on the back of the router if you are unable to enter the configuration page. If none of the usernames and passwords work, press and hold the Reset button on the back of the router for about thirty seconds. The router will reboot (it will take 60 seconds). Now use the default username and password.
5 Press and hold the “Reset” button on the back of the router if you are unable to enter the configuration page. If none of the usernames and passwords work, press and hold the Reset button on the back of the router for about thirty seconds. The router will reboot (it will take 60 seconds). Now use the default username and password.
Part 3 of 3: How to Change the Wireless Password
 1 Click the Wireless tab. If you don't see this tab, go to the Setup tab and click Wireless Settings in the menu on the left.
1 Click the Wireless tab. If you don't see this tab, go to the Setup tab and click Wireless Settings in the menu on the left. 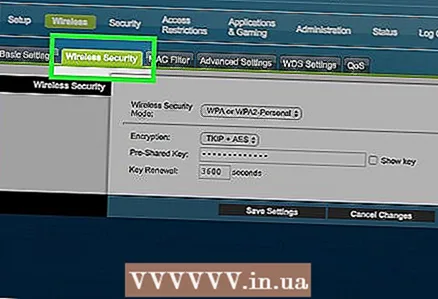 2 Open the Security Mode menu.
2 Open the Security Mode menu.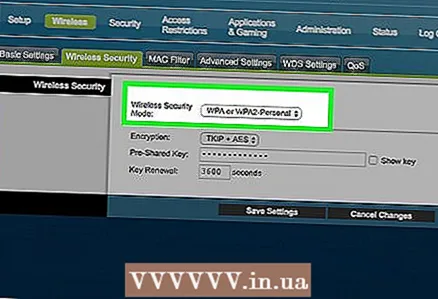 3 Click Enable WPA2 Wireless Security. If you are not going to connect older devices that do not support WPA2 to the network, always use this particular security protocol, because it will reliably protect the network.
3 Click Enable WPA2 Wireless Security. If you are not going to connect older devices that do not support WPA2 to the network, always use this particular security protocol, because it will reliably protect the network.  4 Click the Passphrase field.
4 Click the Passphrase field.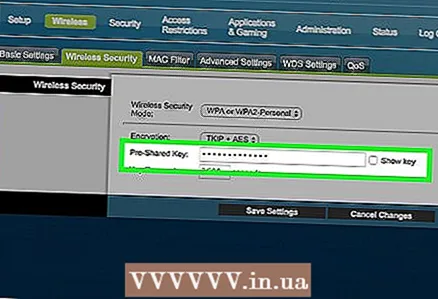 5 Enter password. The password should not contain words that are in the dictionary, so that it will not be picked up / guessed. This is especially important in densely populated areas.
5 Enter password. The password should not contain words that are in the dictionary, so that it will not be picked up / guessed. This is especially important in densely populated areas.  6 Enter the password again in the Confirm Passphrase field.
6 Enter the password again in the Confirm Passphrase field. 7 Click on Save Settings.
7 Click on Save Settings. 8 Enter the new password on the devices to connect them to the wireless network. When you change the password, all devices will be disconnected from the network, so enter the new password to connect them.
8 Enter the new password on the devices to connect them to the wireless network. When you change the password, all devices will be disconnected from the network, so enter the new password to connect them.



