Author:
Florence Bailey
Date Of Creation:
25 March 2021
Update Date:
1 July 2024

Content
- Steps
- Method 1 of 3: Change the password for Netgear Genie routers
- Method 2 of 3: Change Password on Older Netgear Routers
- Method 3 of 3: Resetting your Netgear router to factory settings
- Tips
- Warnings
Perhaps you want to change the password on your Netgear router because it has been hacked or you just need to update it. If you've forgotten your Netgear password, follow the instructions in this article to reset your router to factory settings and change your password. You can change the password of your Netgear Wireless Router by following one of the methods below.
Steps
Method 1 of 3: Change the password for Netgear Genie routers
 1 Launch a browser on your computer.
1 Launch a browser on your computer. 2 Enter one of the following URLs in the address bar: “Http://www.routerlogin.net,” “http://www.routerlogin.com,” http://192.168.1.1, ”or http://192.168.0.1.”
2 Enter one of the following URLs in the address bar: “Http://www.routerlogin.net,” “http://www.routerlogin.com,” http://192.168.1.1, ”or http://192.168.0.1.” - If you've changed your router's URL, enter it.
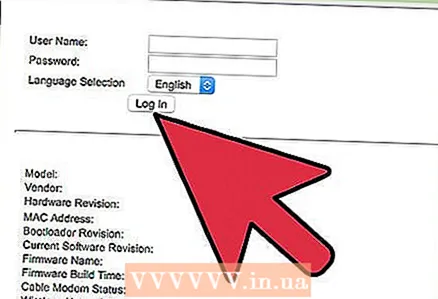 3 Enter your current username and password in the appropriate fields. The standard username and password for your Netgear Genie router are “admin” and “password”. The user interface of your Netgear Genie router appears on the screen.
3 Enter your current username and password in the appropriate fields. The standard username and password for your Netgear Genie router are “admin” and “password”. The user interface of your Netgear Genie router appears on the screen.  4 Click on the "Advanced" tab and then select "Customize" on the left side of the window.
4 Click on the "Advanced" tab and then select "Customize" on the left side of the window. 5 Click on “Wi-Fi network.”
5 Click on “Wi-Fi network.” 6 In the “Passphrase” field of the “Security Settings” section, delete the current password.
6 In the “Passphrase” field of the “Security Settings” section, delete the current password. 7 Enter your new password, then click "Apply" above the Wi-Fi setup window. You have changed the wireless password of your Netgear Genie router.
7 Enter your new password, then click "Apply" above the Wi-Fi setup window. You have changed the wireless password of your Netgear Genie router. - If you have a dual-band router that operates in the 2.4GHz and 5GHz bands, you will need to change the password in each corresponding field of the “Security Settings” section.
 8 Log out of the Netgear Genie router interface. If you have connected wireless devices to the router, enter a new password to reconnect them.
8 Log out of the Netgear Genie router interface. If you have connected wireless devices to the router, enter a new password to reconnect them.
Method 2 of 3: Change Password on Older Netgear Routers
 1 Open a browser on your computer.
1 Open a browser on your computer. 2 Enter one of the following URLs in the address bar: “Http://www.routerlogin.net,” “http://www.routerlogin.com,” http://192.168.1.1, ”or http://192.168.0.1.”
2 Enter one of the following URLs in the address bar: “Http://www.routerlogin.net,” “http://www.routerlogin.com,” http://192.168.1.1, ”or http://192.168.0.1.” - If you have changed the URL of your router, you need to enter it.
 3 Enter the current username and password for your router in the appropriate fields. The standard username and password for a Netgear router are “admin” and “password”. The SmartWizard software for your Netgear router appears on the screen.
3 Enter the current username and password for your router in the appropriate fields. The standard username and password for a Netgear router are “admin” and “password”. The SmartWizard software for your Netgear router appears on the screen.  4 Click on “Wireless Settings” located under “Setup” on the left side of the SmartWizard.
4 Click on “Wireless Settings” located under “Setup” on the left side of the SmartWizard. 5 In the "Passphrase" field below the "Security Settings" section, delete the current password.
5 In the "Passphrase" field below the "Security Settings" section, delete the current password. 6 Enter a new password in the “Passphrase” field.
6 Enter a new password in the “Passphrase” field. 7 At the bottom of the window, click on the “Apply” button and click on “Exit.” Your Netgear router password has now been changed.
7 At the bottom of the window, click on the “Apply” button and click on “Exit.” Your Netgear router password has now been changed.
Method 3 of 3: Resetting your Netgear router to factory settings
 1 Look for the “Reset” or “Restore Factory Settings” button on your Netgear router.” Sometimes this button is not labeled at all and is flush with the router case.
1 Look for the “Reset” or “Restore Factory Settings” button on your Netgear router.” Sometimes this button is not labeled at all and is flush with the router case.  2 Press it with your finger or some thin object, such as a straightened paper clip.
2 Press it with your finger or some thin object, such as a straightened paper clip. 3 Do not release the button until the “Power” or “Test” LED starts flashing. This will take up to 20 seconds.
3 Do not release the button until the “Power” or “Test” LED starts flashing. This will take up to 20 seconds.  4 Wait for the router to completely reboot.
4 Wait for the router to completely reboot. 5 Log in to the router using the standard password - “password.” You now have the option to change your password using one of the methods outlined in this article.
5 Log in to the router using the standard password - “password.” You now have the option to change your password using one of the methods outlined in this article. - If the procedure in this instruction does not work the first time, turn off the router, press the "reset" button and power on the router without releasing this button, and then follow the rest of the steps for this method.
Tips
- If you are not sure if your router model is Netgear, Genie or older, look for the model number on the back of the router. Then look for that same model number on the Netgear website, which is linked in the Sources and Links section of this article.
Warnings
- Resetting the Netgear router to factory settings will result in the loss of its settings, including: login and password for connecting to the Internet, IP address, password for the wireless network, and more. If you do not have this information, check with your ISP before performing a factory reset.



