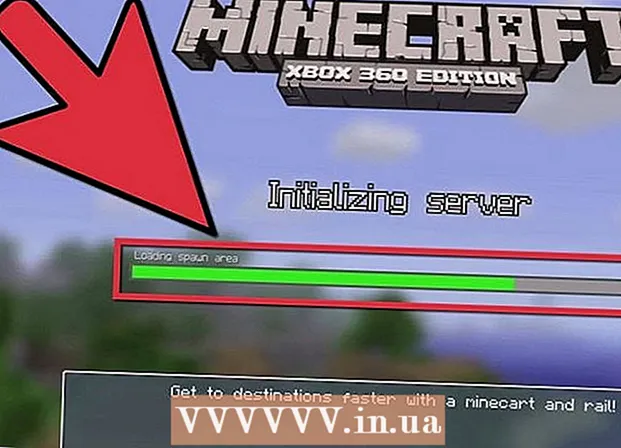Author:
Helen Garcia
Date Of Creation:
18 April 2021
Update Date:
1 July 2024

Content
- Steps
- Method 1 of 3: Configuring an SMTP Server
- Method 2 of 3: Resetting the SMTP Server Port
- Method 3 of 3: Repair a damaged PST file
- Tips
- Warnings
The error message 0x800ccc78 is usually labeled "unknown error", making it difficult to diagnose and fix. But, like many other software problems, this problem is much easier to solve than it might seem at first glance. To start Outlook again and get rid of error 0x800ccc78, all you need to do is tweak the settings a little.
Steps
Method 1 of 3: Configuring an SMTP Server
 1 Start Outlook. If it is already running, and you have an error message in front of you, then you should close the program and then start it again.
1 Start Outlook. If it is already running, and you have an error message in front of you, then you should close the program and then start it again.  2 Click Tools, then Account Settings. The "Service" menu is located on the toolbar of the program. The Account Settings section is one of the drop-down menu items.
2 Click Tools, then Account Settings. The "Service" menu is located on the toolbar of the program. The Account Settings section is one of the drop-down menu items. - Note: in some versions of Outlook, this menu is located under File → Info → Account Settings.
 3 In the "Account Settings" section, go to the "Email" tab. After you open the "Account Settings" section, a small tabbed window will appear. Select "Email" to display information about the mail account.
3 In the "Account Settings" section, go to the "Email" tab. After you open the "Account Settings" section, a small tabbed window will appear. Select "Email" to display information about the mail account.  4 Click on "Other settings" in the lower right corner of the window, and then on "Outgoing mail server". Another window with several tabs will open. Click the Outgoing Mail Server tab to access the desired settings.
4 Click on "Other settings" in the lower right corner of the window, and then on "Outgoing mail server". Another window with several tabs will open. Click the Outgoing Mail Server tab to access the desired settings.  5 Make sure your outgoing mail server settings are correct. Basically, there are only two parameters that matter, and you can configure them to make Outlook work properly:
5 Make sure your outgoing mail server settings are correct. Basically, there are only two parameters that matter, and you can configure them to make Outlook work properly: - Check the box next to "The SMTP server requires authentication."
- Enable the "Same as server for incoming mail" option.
 6 Click "OK" to save your settings and return to your mail account. Do not click on the "Account Verification" button. It will give nothing and can roll back the changes made. Click Finish to close the preferences window and then Close to exit Account Preferences.
6 Click "OK" to save your settings and return to your mail account. Do not click on the "Account Verification" button. It will give nothing and can roll back the changes made. Click Finish to close the preferences window and then Close to exit Account Preferences. - Note: The exact wording may vary slightly depending on the version of Outlook. The only important thing is that you do not click "Cancel". Click OK, Finish, or Apply to close the settings.
 7 Restart Outlook and try sending your message. Typically, an error occurs when trying to send a message. Restart the program and try sending an email to see if you are successful.
7 Restart Outlook and try sending your message. Typically, an error occurs when trying to send a message. Restart the program and try sending an email to see if you are successful. - If the error persists, don't worry. Other possible solutions to this problem are listed below.
Method 2 of 3: Resetting the SMTP Server Port
 1 Open Account Settings again. This is one of the menu items "Service". It may also be called Email Accounts. This solution is specifically for those cases where error 0x800ccc78 occurs when trying to send an email.
1 Open Account Settings again. This is one of the menu items "Service". It may also be called Email Accounts. This solution is specifically for those cases where error 0x800ccc78 occurs when trying to send an email.  2 Click Next to go to the next email account. In some versions, you need to click Change Email Account to do this. Basically, you will need to manually reconfigure your outgoing mail settings. You need to reconfigure servers for Outlook-bound email.
2 Click Next to go to the next email account. In some versions, you need to click Change Email Account to do this. Basically, you will need to manually reconfigure your outgoing mail settings. You need to reconfigure servers for Outlook-bound email.  3 Double-click the desired email account and then click More Settings. If only one email account is linked to Outlook, select it. You need to get to the menu where the ports are configured. Make sure the "SMTP Server Requires Authentication" option (the box marked in the previous method) is still checked.
3 Double-click the desired email account and then click More Settings. If only one email account is linked to Outlook, select it. You need to get to the menu where the ports are configured. Make sure the "SMTP Server Requires Authentication" option (the box marked in the previous method) is still checked.  4 Click the Advanced tab. If the checkbox is still there, go to the Advanced tab. You need to be extremely careful in this window. It contains many important parameters. The only thing you need to change is the port number.
4 Click the Advanced tab. If the checkbox is still there, go to the Advanced tab. You need to be extremely careful in this window. It contains many important parameters. The only thing you need to change is the port number.  5 Change the port number for "SMTP Server" to 587. This single change should fix the problem. Click OK and Done to exit all menus (not Cancel or X) and check if that solved your problem. If not, there is another solution that might help.
5 Change the port number for "SMTP Server" to 587. This single change should fix the problem. Click OK and Done to exit all menus (not Cancel or X) and check if that solved your problem. If not, there is another solution that might help.
Method 3 of 3: Repair a damaged PST file
- 1 Before trying to repair your PST file, please try the previous two methods. PST stands for Personal Storage Table. When these files get too large, errors often occur in them, which, however, can be fixed. It's not very difficult, but you'd better make sure that the first two methods work first. They are much simpler and less aggressive. Nevertheless, the PST recovery software is quite simple and safe to use. Moreover, Microsoft ships this program along with Outlook, and it is called Inbox Repair.
 2 Run the PST recovery program. For Windows users, this program is called “Scanpst.exe”. Mac users may not be able to use Scanpst. In this case, type "Outlook PST recovery" into a search engine and download a suitable program.
2 Run the PST recovery program. For Windows users, this program is called “Scanpst.exe”. Mac users may not be able to use Scanpst. In this case, type "Outlook PST recovery" into a search engine and download a suitable program. - On the CNET website, you can download PST recovery software for free.
- Scanpst can be difficult to find at times. To find it, copy the following line to the address bar: Program Files Microsoft Office . Then click on OFFICE and find Scanpst.
 3 Start Outlook to find the location of the PST files. Open Account Settings again (via Tools or File → Info) and click on the Data Files tab. You will see a list of all email addresses. Select the one that is throwing the error and then click on "Open File Location" to open the folder where the PST file is stored.
3 Start Outlook to find the location of the PST files. Open Account Settings again (via Tools or File → Info) and click on the Data Files tab. You will see a list of all email addresses. Select the one that is throwing the error and then click on "Open File Location" to open the folder where the PST file is stored. - Remember the location of this file - you will need it later.
 4 Go back to the recovery program and navigate to the PST file you just found. Now that you know where it is, click Browse or Load PST and select the Outlook file. In some programs, simply drag and drop a file from a folder into the program.
4 Go back to the recovery program and navigate to the PST file you just found. Now that you know where it is, click Browse or Load PST and select the Outlook file. In some programs, simply drag and drop a file from a folder into the program.  5 Click Start and follow the instructions on the screen. First of all, the program will scan the PST files. If she finds errors, she will offer to restore them. Click Repair to fix errors in the old file, thereby preventing further problems from occurring.
5 Click Start and follow the instructions on the screen. First of all, the program will scan the PST files. If she finds errors, she will offer to restore them. Click Repair to fix errors in the old file, thereby preventing further problems from occurring. - The recovery procedure will create a backup copy of the PST file, so don't worry about possible data loss.
 6 Start Outlook with a new PST file. After you restore the file, leave the old file in the same folder. In case something goes wrong, put the corrupted file in a new, separate folder. If you have problems syncing a new file, return to the Data Files window. On the left side of the window, find the "Add File" button. Click on it to add a new PST file.
6 Start Outlook with a new PST file. After you restore the file, leave the old file in the same folder. In case something goes wrong, put the corrupted file in a new, separate folder. If you have problems syncing a new file, return to the Data Files window. On the left side of the window, find the "Add File" button. Click on it to add a new PST file. - Keep your PST folder open until you're done. This will greatly facilitate their subsequent search.
Tips
- Typically, this error occurs due to a virus or Outlook not closing correctly.
Warnings
- Make copies of all your emails before changing your settings.
- Never download programs from an unverified site, even for PST recovery.