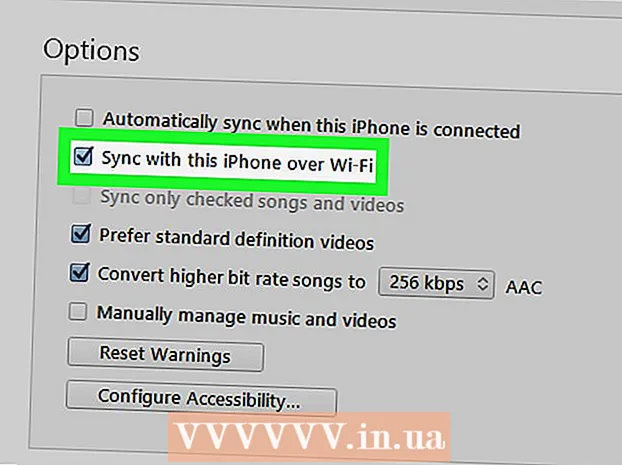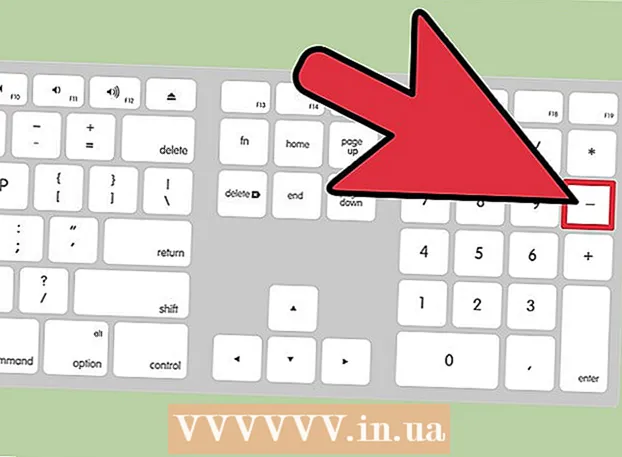Author:
Florence Bailey
Date Of Creation:
22 March 2021
Update Date:
1 July 2024

Content
- Steps
- Method 1 of 4: How to send a message to the bot
- Method 2 of 4: How to Get Help
- Method 3 of 4: How to set reminders
- Method 4 of 4: How to customize the reply messages
- Tips
Slackbot is a chatbot that explains how to use Slack. This bot can be sent a message and received a response; you can also set reminders. Team administrators have the ability to program a bot to send a specific response if a message contains a specific word.
Steps
Method 1 of 4: How to send a message to the bot
 1 Start Slack. If you have any questions about how to use Slack, please send a message to Slackbot. To do this, first launch Slack on your computer or mobile device.
1 Start Slack. If you have any questions about how to use Slack, please send a message to Slackbot. To do this, first launch Slack on your computer or mobile device. - Channel members will not know what question you sent to the bot.
- The bot will only answer the question about Slack.
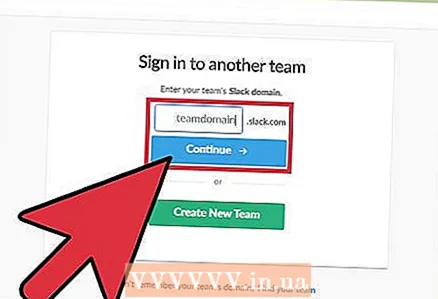 2 Log in to your Slack team. To do this, enter your username and password. This will enter your team's main channel.
2 Log in to your Slack team. To do this, enter your username and password. This will enter your team's main channel. 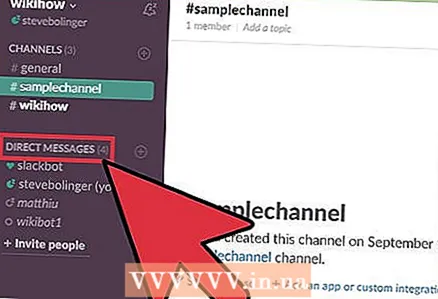 3 Click Direct Messages in the menu bar on the left. Now start a new chat with the bot.
3 Click Direct Messages in the menu bar on the left. Now start a new chat with the bot. - On mobile Slack, enter / dm @Slackbot and click Send to start a new message for the bot.
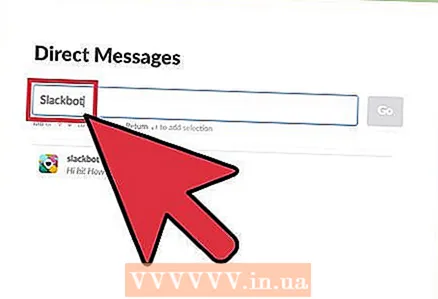 4 Enter "Slackbot" in the search bar and click ↵ Enter. A chat window with the bot will open on the computer.
4 Enter "Slackbot" in the search bar and click ↵ Enter. A chat window with the bot will open on the computer. - In the window you will see “Message @Slackbot”, which means that any message entered will be sent to the bot.
Method 2 of 4: How to Get Help
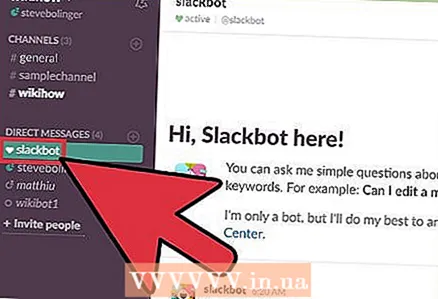 1 Open a chat window with Slackbot. You can ask a bot about any Slack feature by sending a message. Slackbot will send a response or link to a page with information.
1 Open a chat window with Slackbot. You can ask a bot about any Slack feature by sending a message. Slackbot will send a response or link to a page with information. 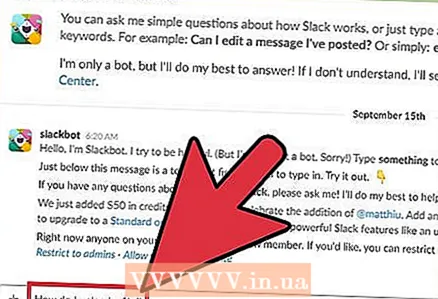 2 Enter your question in the chat window and click ↵ Enter. The question can be about any Slack feature.
2 Enter your question in the chat window and click ↵ Enter. The question can be about any Slack feature. - For example, enter "How do I upload a file?" (How to upload a file?) - the bot will send you an answer or a link to a page with the necessary information.
- Instead of a question, you can enter a keyword or phrase. For example, just enter “upload a file”.
- Slackbot only answers questions about Slack.
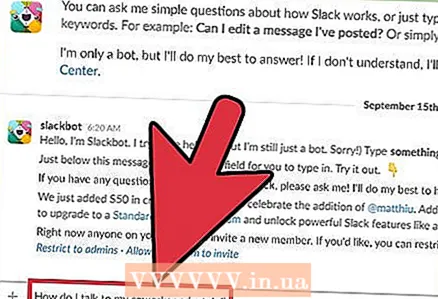 3 Rephrase the question. If the bot does not understand the question, you will receive the message "I’m afraid I don’t understand, I’m sorry!" (Sorry I did not understand). In this case, consider how to ask the question differently.
3 Rephrase the question. If the bot does not understand the question, you will receive the message "I’m afraid I don’t understand, I’m sorry!" (Sorry I did not understand). In this case, consider how to ask the question differently. - For example, the question "How do I talk to my coworker privately?" (How to talk to a colleague privately) The bot will most likely not understand. So enter "How do I send a private message?" (How to send a private message), and the bot will send you comprehensive information.
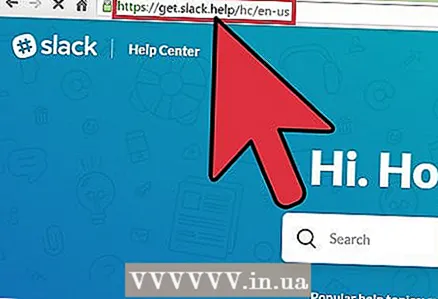 4 Find more information. If the bot's answers are not satisfactory to you, open the Slack Help Center; its address is http://get.slack.help.
4 Find more information. If the bot's answers are not satisfactory to you, open the Slack Help Center; its address is http://get.slack.help. 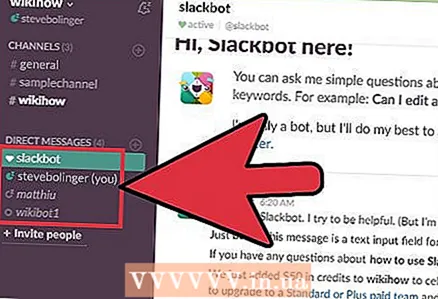 5 Close the chat window with the bot. To do this, click on the name of the desired channel in the menu on the left (on a computer) or click on the downward arrow icon next to "@Slackbot" and select "Close DM" from the menu (on a mobile device).
5 Close the chat window with the bot. To do this, click on the name of the desired channel in the menu on the left (on a computer) or click on the downward arrow icon next to "@Slackbot" and select "Close DM" from the menu (on a mobile device).
Method 3 of 4: How to set reminders
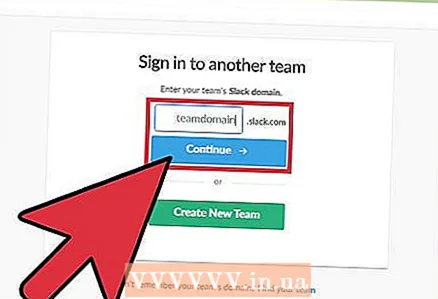 1 Log in to your Slack team. Using the / remind command, you can set almost any reminder - and the bot will send you a message at the specified time. First, launch Slack and log into your team.
1 Log in to your Slack team. Using the / remind command, you can set almost any reminder - and the bot will send you a message at the specified time. First, launch Slack and log into your team. - You can also send a reminder to another team member or the entire channel.
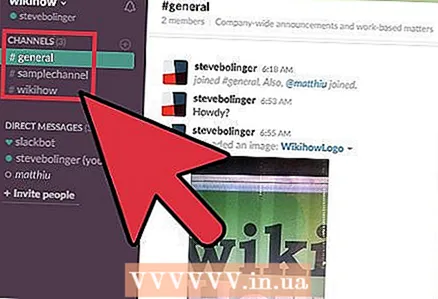 2 Join any channel. Reminders are set using text commands, so this can be done from any channel.
2 Join any channel. Reminders are set using text commands, so this can be done from any channel. 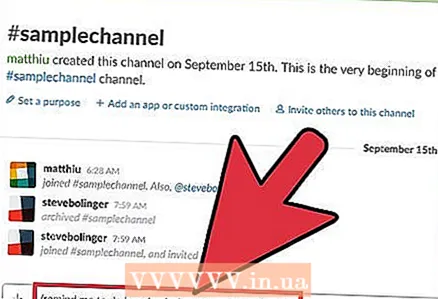 3 Create a reminder. The format of the reminder is / remind [who] [what] [when] (/ remind [who] [what] [when]), although these elements can be arranged differently. For example:
3 Create a reminder. The format of the reminder is / remind [who] [what] [when] (/ remind [who] [what] [when]), although these elements can be arranged differently. For example: - / remind me to do jumping jacks on Tuesday at 1:30 pm (remind me to do jumping jacks on Tuesday at 1:30 pm)
- / remind @natalie “Stop working so hard!” in 5 minutes (remind @natalie "Stop working so hard!" after 5 minutes)
- / remind # writing-team on Jan 14th 2017 at 11:55 to call the conference bridge (remind # writing-team on January 14, 2017 at 11:55 to call the conference)
- / remind #design of free bagels every Tuesday at 8am (remind #design of free bagels every Tuesday at 8am) * this will set a recurring reminder
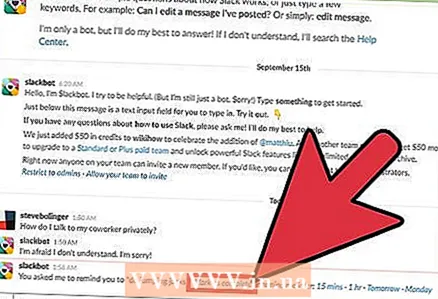 4 Manage your reminder. When the reminder is triggered, several options will be displayed at the end of the message:
4 Manage your reminder. When the reminder is triggered, several options will be displayed at the end of the message: - Click “Mark as complete” to turn off the reminder.
- Select "15 mins" (15 minutes) or "1 hour" (1 hour) for the reminder to sound again after the selected time (this will snooze the reminder).
- To specify your length of time, use the / snooze command, for example, / snooze 5 minutes will snooze the reminder for 5 minutes.
- Select Tomorrow to snooze the reminder until tomorrow.
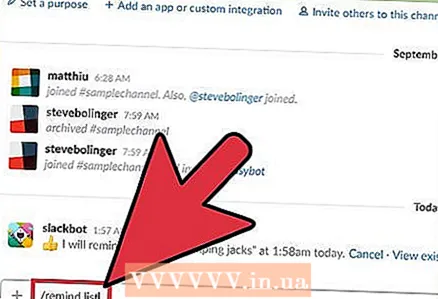 5 Enter the command / remind list to view a list of all reminders. In this list, you will find both active and disabled reminders - active reminders can be disabled and deleted, and disabled ones can be deleted.
5 Enter the command / remind list to view a list of all reminders. In this list, you will find both active and disabled reminders - active reminders can be disabled and deleted, and disabled ones can be deleted. - Next to each active reminder, you will find an option that turns it off.
- If you use the / remind list command in a channel, reminders are displayed that apply to you and the channel.
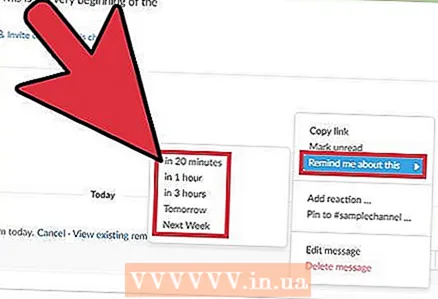 6 Set a reminder based on the message. In Slack, you can turn any message into a reminder that works just like a command reminder.
6 Set a reminder based on the message. In Slack, you can turn any message into a reminder that works just like a command reminder. - Move the mouse pointer over the message - an “…” icon will appear in the upper right corner of the message.
- Select “Remind me about this”.
- Select a time period from the list.
Method 4 of 4: How to customize the reply messages
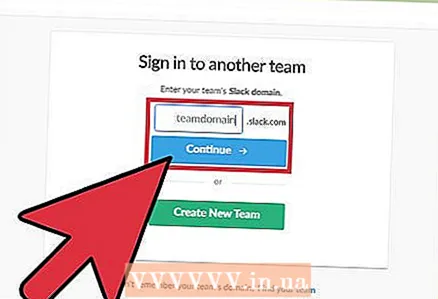 1 Log in to your Slack team. If you are a team admin, configure your bot to send a specific response if a message contains a specific word. First, start Slack on your computer and log in to your team.
1 Log in to your Slack team. If you are a team admin, configure your bot to send a specific response if a message contains a specific word. First, start Slack on your computer and log in to your team. 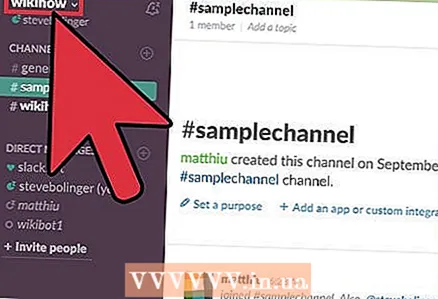 2 Click on the team name in the upper left corner. A menu will open.
2 Click on the team name in the upper left corner. A menu will open. 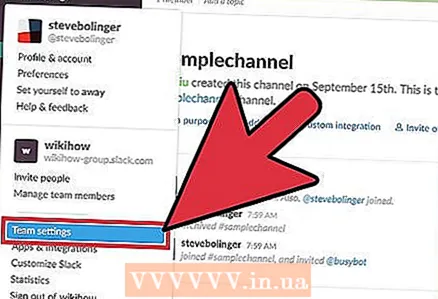 3 Click Team Settings. The Settings & Permissions page opens in your web browser.
3 Click Team Settings. The Settings & Permissions page opens in your web browser. 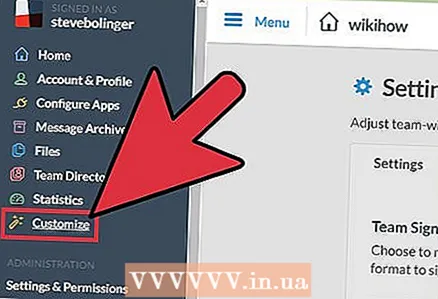 4 Select "Customize" from the menu on the left. You will be taken to a tabbed site that has options for configuring command parameters.
4 Select "Customize" from the menu on the left. You will be taken to a tabbed site that has options for configuring command parameters. 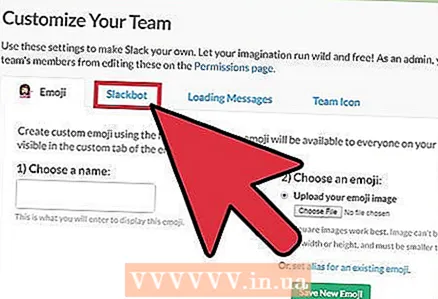 5 Click on the "Slackbot" tab. On it, you can configure the bot's responses.
5 Click on the "Slackbot" tab. On it, you can configure the bot's responses. 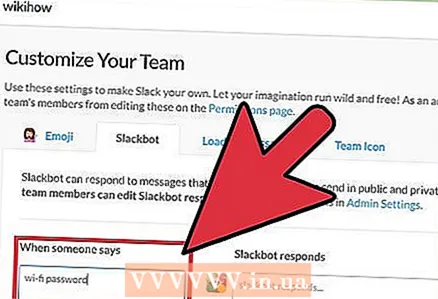 6 Enter your passphrase on the line “When someone says”. Now, if the bot finds the entered phrase in any Slack message, it will send the response you specified.
6 Enter your passphrase on the line “When someone says”. Now, if the bot finds the entered phrase in any Slack message, it will send the response you specified. - For example, if you enter the phrase "wi-fi password" (the password for the wireless network), you can make the bot send the password.
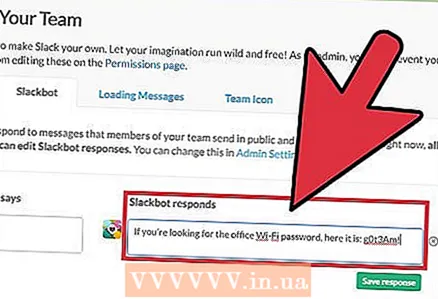 7 Enter your answer in the "Slackbot responds" line (Slackbot will respond). When any team member enters a key phrase (or word) in a message, the bot will send the text you entered. When you're done, your changes will be saved automatically.
7 Enter your answer in the "Slackbot responds" line (Slackbot will respond). When any team member enters a key phrase (or word) in a message, the bot will send the text you entered. When you're done, your changes will be saved automatically. - For example, if you entered "wi-fi password" on the previous line, enter "If you’re looking for the office Wi-Fi password, here it is: g0t3Am!" (If you forgot your wireless password, here it is: g0t3Am!).
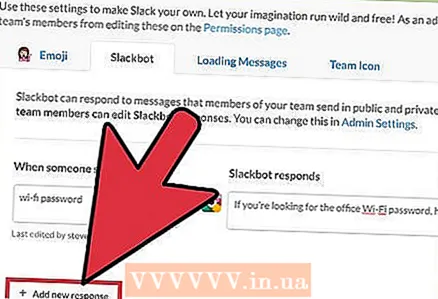 8 Click "+ Add new response" to enter a different response. It can be created immediately as described above, or later if the need arises. Otherwise, just close the window.
8 Click "+ Add new response" to enter a different response. It can be created immediately as described above, or later if the need arises. Otherwise, just close the window.
Tips
- You cannot postpone reminders that are specific to a channel.
- You cannot create recurring reminders for other team members.