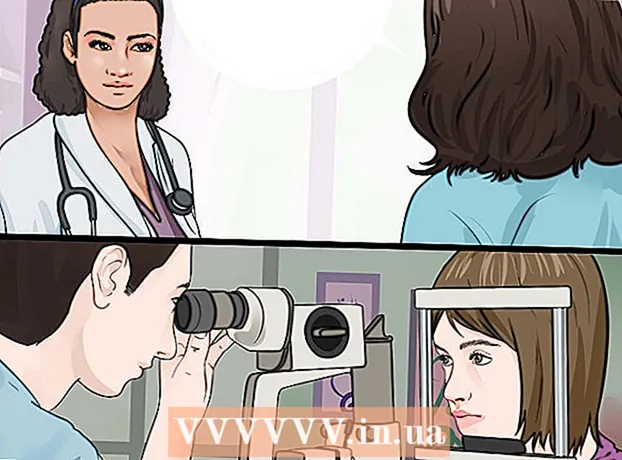Author:
Roger Morrison
Date Of Creation:
5 September 2021
Update Date:
1 July 2024

Content
This wikiHow teaches you how to connect your iPhone or iPad to iTunes on a Windows or macOS computer.
To step
Part 1 of 2: Installing and updating iTunes
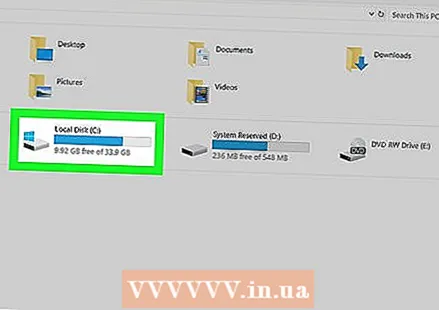 Decide which computer to use to manage your iTunes library. It should be a computer that has enough storage, has access to a strong Wi-Fi network, and is regularly available for you to use.
Decide which computer to use to manage your iTunes library. It should be a computer that has enough storage, has access to a strong Wi-Fi network, and is regularly available for you to use. 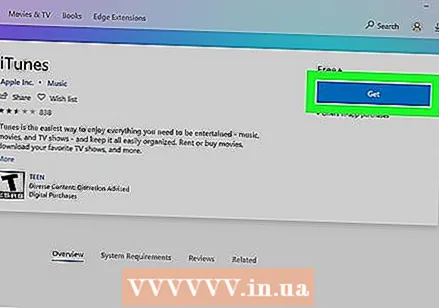 Install iTunes (if you are using a PC). If you have a Mac (or if you already have iTunes installed on your PC), go to the next step.
Install iTunes (if you are using a PC). If you have a Mac (or if you already have iTunes installed on your PC), go to the next step. - Click on the start menu
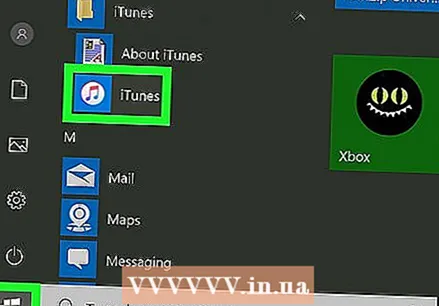 Open iTunes. If you are using a PC, you will find it in the start menu
Open iTunes. If you are using a PC, you will find it in the start menu 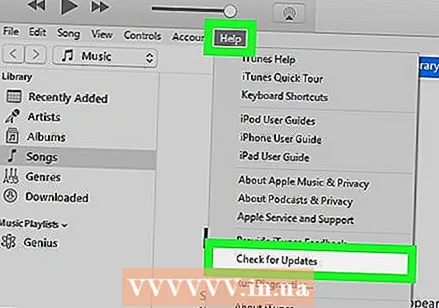 Update the app to the latest version. The steps depend on your configuration:
Update the app to the latest version. The steps depend on your configuration: - If you're on a Mac, your iTunes updates are bundled with regular macOS updates. To check for macOS updates, click the menu
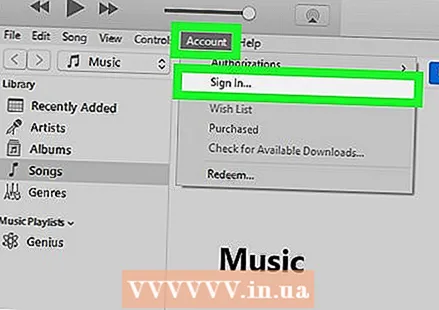 Sign in to iTunes with your Apple ID. If you bought something from the iTunes Store (apps, books, movies, etc.), you can access those items when you log in to your computer. Here's how to sign up:
Sign in to iTunes with your Apple ID. If you bought something from the iTunes Store (apps, books, movies, etc.), you can access those items when you log in to your computer. Here's how to sign up: - Click on the menu at the top Account.
- click on Login…
- Enter your Apple ID username and password.
- click on login.
- If you're on a Mac, your iTunes updates are bundled with regular macOS updates. To check for macOS updates, click the menu
- Click on the start menu
Part 2 of 2: Sync with iTunes
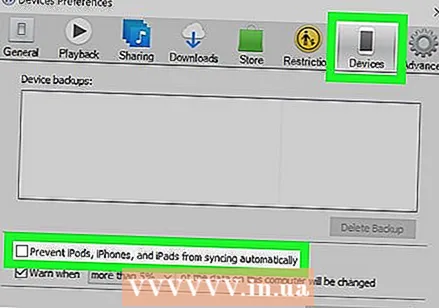 Set your automatic sync preferences. Before connecting the device to the computer, check the following:
Set your automatic sync preferences. Before connecting the device to the computer, check the following: - Click the menu at the top left To adjust and select Preferences.
- Click on the tab Appliances.
- If you want your iPhone or iPad to sync automatically when you connect to iTunes, uncheck "Prevent iPods, iPhones and iPads from syncing automatically" and click OK.
- If you don't want the device to sync automatically, check "Prevent iPods, iPhones and iPads from syncing automatically", then click OK. This option is recommended if you are connecting to iTunes on a computer that is not yours (or is not your primary computer).
 Connect the iPhone or iPad to the computer with a USB cable. Use the cable that came with your phone or tablet (or one that is compatible). Once connected, you will see a button with a phone or tablet icon in the top left corner of iTunes. This is referred to as the "Device" button.
Connect the iPhone or iPad to the computer with a USB cable. Use the cable that came with your phone or tablet (or one that is compatible). Once connected, you will see a button with a phone or tablet icon in the top left corner of iTunes. This is referred to as the "Device" button. - If you're using a brand new iPhone or iPad, see How to Connect a New Device to iTunes for more information on connecting the new device.
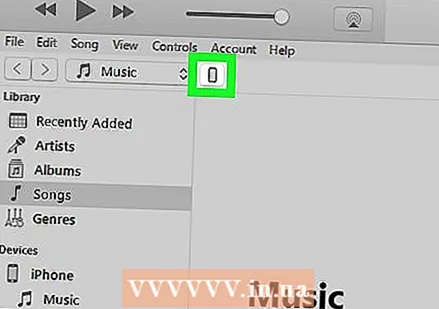 Click on the device button. It's in the top left corner of iTunes (the small button with a phone in it).
Click on the device button. It's in the top left corner of iTunes (the small button with a phone in it). - If you see a message that your device is already synced with another iTunes library, be careful. If you click on Delete and sync, then the content that synchronizes (such as music or photos) will be replaced with the content of this computer.
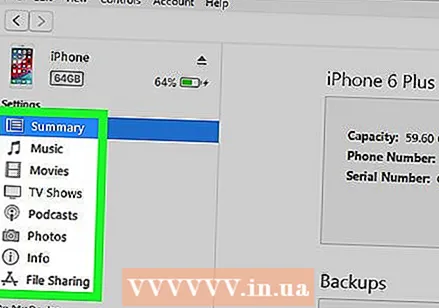 Click on the type of content you want to sync. You will see different categories (such as Music, Videos) in the left column under "Settings". Click on one of these categories to view the sync options.
Click on the type of content you want to sync. You will see different categories (such as Music, Videos) in the left column under "Settings". Click on one of these categories to view the sync options. 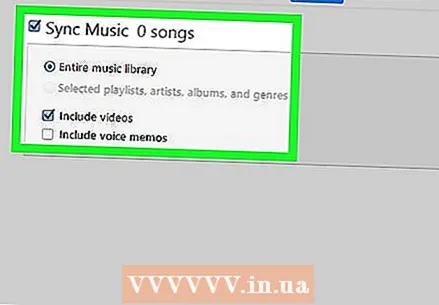 Set your sync options for the category. The options vary by category, but you should always check the box next to "Sync" at the top of the main panel.
Set your sync options for the category. The options vary by category, but you should always check the box next to "Sync" at the top of the main panel. - You can specify specific types of data per category to synchronize. You can, for example, under Music choose to sync your entire library, or select specific playlists.
 click on To apply. This is in the bottom right corner. If iTunes is set to sync automatically, the selected items will now sync. If not, you have to sync manually.
click on To apply. This is in the bottom right corner. If iTunes is set to sync automatically, the selected items will now sync. If not, you have to sync manually. 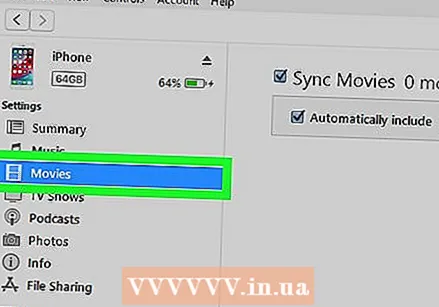 Repeat these steps to sync other types of content. click on To apply when you are done editing each category.
Repeat these steps to sync other types of content. click on To apply when you are done editing each category. 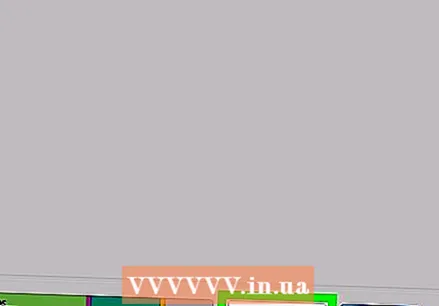 click on Synchronize to sync. The selected data is now synchronized.
click on Synchronize to sync. The selected data is now synchronized. 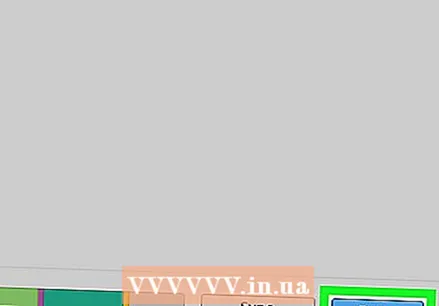 click on Ready. This button is in the lower right corner.
click on Ready. This button is in the lower right corner. 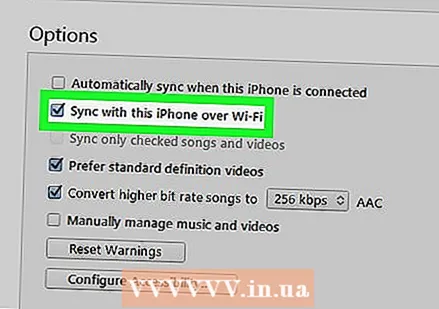 Set up wireless sync (optional). If you don't want to keep using a USB cable to sync to iTunes in the future, you can turn on Wi-Fi sync. This is how you do it:
Set up wireless sync (optional). If you don't want to keep using a USB cable to sync to iTunes in the future, you can turn on Wi-Fi sync. This is how you do it: - Make sure the phone / tablet and computer are connected to the same Wi-Fi network.
- Click the device button in iTunes if you haven't already.
- click on Resume in the left panel (under "Settings").
- Check the box next to "Sync with this (device type) over WiFi".
- click on To apply.