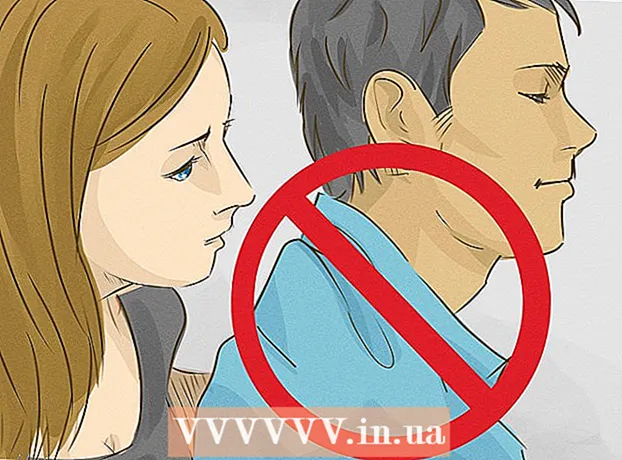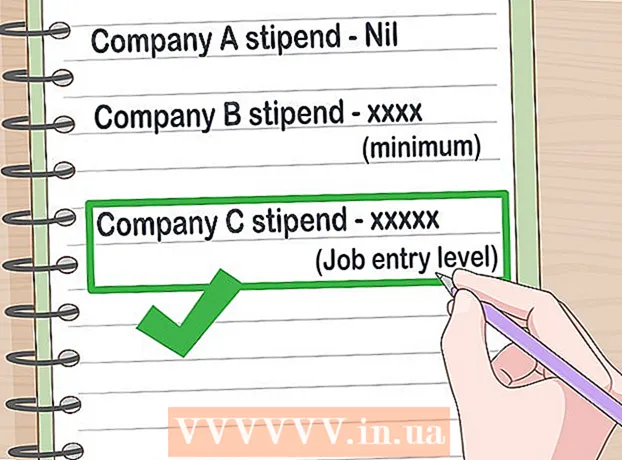Author:
Virginia Floyd
Date Of Creation:
8 August 2021
Update Date:
20 June 2024
![💳 PS4 (WC-34891-5) ERROR | How to fix invalid Credit Card [Working 2020]](https://i.ytimg.com/vi/FN_Adg78v-A/hqdefault.jpg)
Content
Learn how to add credit card information to your PlayStation Network account in this article. This will allow you to pay for your PlayStation Store purchases and your PlayStation Plus subscription.
Steps
Method 1 of 3: PS4
 1 Turn on your console. To do this, press the power button on the front of the console or press the PS button on the connected controller.
1 Turn on your console. To do this, press the power button on the front of the console or press the PS button on the connected controller. - In any case, turn on the controller.
 2 Select your profile and press X. This will log you into PlayStation 4.
2 Select your profile and press X. This will log you into PlayStation 4.  3 Select PlayStation Store and press X. This tab is on the left side of the home screen.
3 Select PlayStation Store and press X. This tab is on the left side of the home screen. 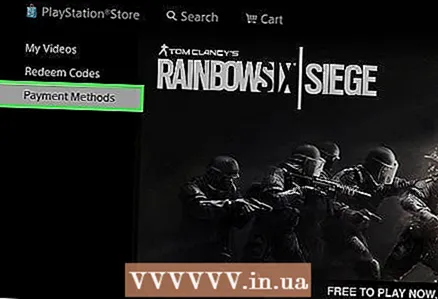 4 Select Payment Methods and press X. It's at the bottom of the menu on the left side of the screen.
4 Select Payment Methods and press X. It's at the bottom of the menu on the left side of the screen.  5 Enter your PlayStation Network password. This is the password you use with your PlayStation Network email address.
5 Enter your PlayStation Network password. This is the password you use with your PlayStation Network email address. 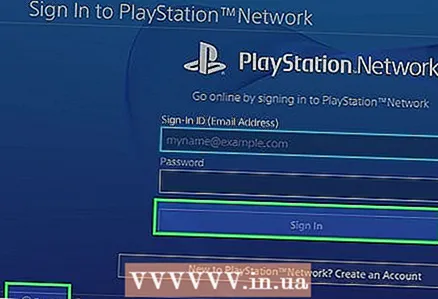 6 Select Continue and press X. If you entered the correct password, you will be taken to the Payment Methods page.
6 Select Continue and press X. If you entered the correct password, you will be taken to the Payment Methods page. 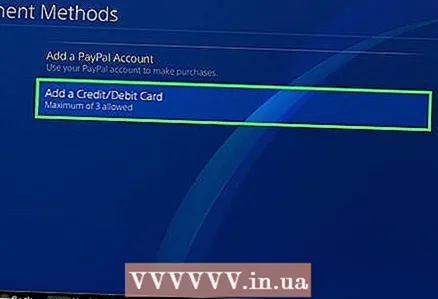 7 Select Add credit or debit card and press X. This option is at the bottom of the page, below other payment methods.
7 Select Add credit or debit card and press X. This option is at the bottom of the page, below other payment methods.  8 Enter your card information. Enter the cardholder's name, card number, card security code, and card expiration date.
8 Enter your card information. Enter the cardholder's name, card number, card security code, and card expiration date.  9 Select Next and press X. It's at the bottom of the page.
9 Select Next and press X. It's at the bottom of the page. 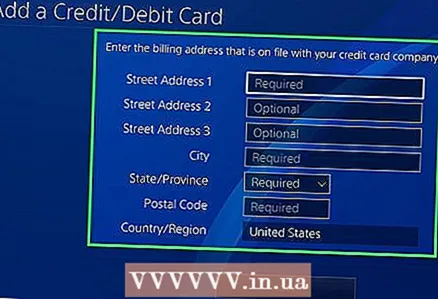 10 Enter your billing address. This is the address to which the card is registered (not necessarily the home address).
10 Enter your billing address. This is the address to which the card is registered (not necessarily the home address).  11 Select Save and press X. Your credit card will be added to your PlayStation Network account. This map can now be used for purchases from the PlayStation Store.
11 Select Save and press X. Your credit card will be added to your PlayStation Network account. This map can now be used for purchases from the PlayStation Store.
Method 2 of 3: PS3
 1 Turn on your console. To do this, press the power button on the console or press the PS button on the connected controller.
1 Turn on your console. To do this, press the power button on the console or press the PS button on the connected controller.  2 Select your profile and press X. This will log you into the PlayStation 3.
2 Select your profile and press X. This will log you into the PlayStation 3.  3 Scroll down the page, select PlayStation Network, then press X. This option may be referred to as “PSN” depending on your PS3 software version.
3 Scroll down the page, select PlayStation Network, then press X. This option may be referred to as “PSN” depending on your PS3 software version.  4 Select Login and press X. It's in the top right of the home page (to the left of the Friends tab).
4 Select Login and press X. It's in the top right of the home page (to the left of the Friends tab). - If you see the "Account Management" option at the top, select it, press the "X" and skip the next three steps.
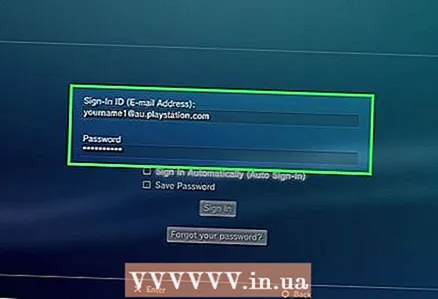 5 Enter your email address and password. This must be the credentials you use to log into the PlayStation website.
5 Enter your email address and password. This must be the credentials you use to log into the PlayStation website.  6 Select Login and press X. This will log you into PlayStation Network.
6 Select Login and press X. This will log you into PlayStation Network.  7 Select Account Management and press X. This option is under Login.
7 Select Account Management and press X. This option is under Login. 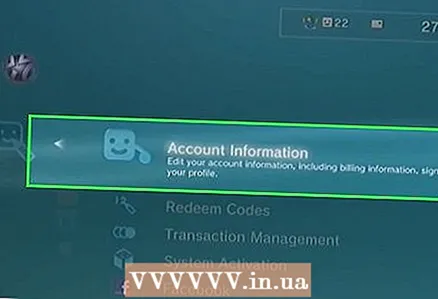 8 Press X again. The Account Information menu opens.
8 Press X again. The Account Information menu opens.  9 Select Billing Information and press X. This is the first option on the Account Information page.
9 Select Billing Information and press X. This is the first option on the Account Information page. 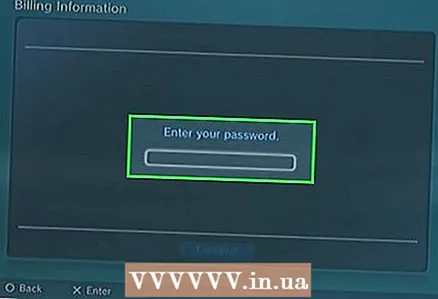 10 Enter your PSN password when prompted. If you are already signed in to PlayStation Network, you will not be prompted.
10 Enter your PSN password when prompted. If you are already signed in to PlayStation Network, you will not be prompted.  11 Enter your card details. Enter the card type (for example, Master Card, Visa, and so on), cardholder's name, card number, card security code, and card expiration date.
11 Enter your card details. Enter the card type (for example, Master Card, Visa, and so on), cardholder's name, card number, card security code, and card expiration date. 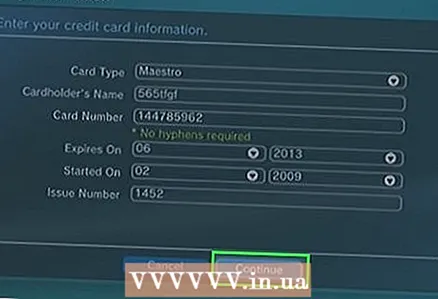 12 Select Continue and press X. It's at the bottom of the page.
12 Select Continue and press X. It's at the bottom of the page. 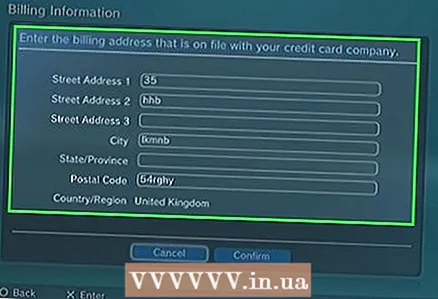 13 Enter your billing address. This is the address to which the card is registered (not necessarily the home address).
13 Enter your billing address. This is the address to which the card is registered (not necessarily the home address). 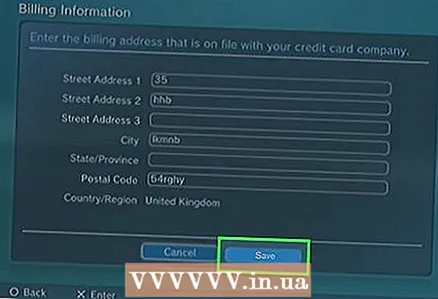 14 Select Save and press X. Your credit card will be added to your PlayStation Network account. The map can now be used for purchases from the PlayStation Store on any device (for example, PS4, PS Vita and PlayStation website).
14 Select Save and press X. Your credit card will be added to your PlayStation Network account. The map can now be used for purchases from the PlayStation Store on any device (for example, PS4, PS Vita and PlayStation website).
Method 3 of 3: On a computer
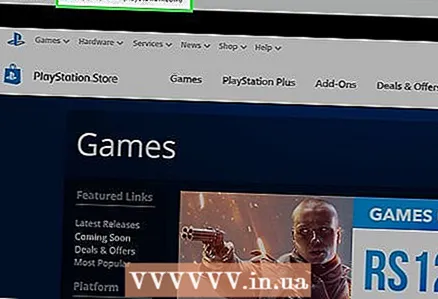 1 Open the PlayStation Store website. Go to https://store.playstation.com/.
1 Open the PlayStation Store website. Go to https://store.playstation.com/.  2 Hover over your PSN username. It's in the upper right corner of the PlayStation Store webpage; a menu will open.
2 Hover over your PSN username. It's in the upper right corner of the PlayStation Store webpage; a menu will open. - If you're not already signed in to PlayStation Network, click Sign In and enter your email address and password.
 3 Click Account Settings. It's near the top of the menu.
3 Click Account Settings. It's near the top of the menu. - If you are already signed in to PlayStation Store, you will be prompted to re-enter your email address and password.
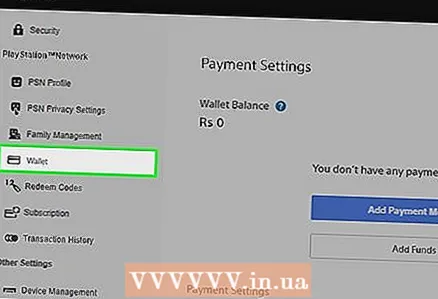 4 Click on Wallet. It's a tab on the left side of the page.
4 Click on Wallet. It's a tab on the left side of the page.  5 Click Add Credit Card. This option is located in the Payment Methods section of the Wallet page (to the left of the Add PayPal button).
5 Click Add Credit Card. This option is located in the Payment Methods section of the Wallet page (to the left of the Add PayPal button). 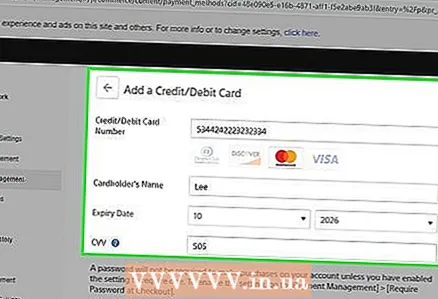 6 Enter your credit card information. Enter:
6 Enter your credit card information. Enter: - Card number;
- type of card;
- card expiration date;
- Name of card holder;
- Card Security Code;
- billing address.
- You can also select the Make this payment method my primary check box to use this card for your default purchases.
 7 Click Save. Your credit card will be added to your PlayStation Network account. This map can now be used for purchases from the PlayStation Store.
7 Click Save. Your credit card will be added to your PlayStation Network account. This map can now be used for purchases from the PlayStation Store.
Tips
- Once you add your bank card information to your PSN account, it will be saved. This will automatically open your credit card details when you go to the PlayStation Store checkout page.
- A bank card can only be added to a primary PSN account. Credit card funds from the primary account can be added to the secondary account, which is usually the child's account, if parents want to restrict PlayStation Store and certain features.
Warnings
- Make sure your PSN account is password protected (that is, you are not automatically logged in) if you do not know who will be using your PlayStation. Your credit card information is stored on file, so anyone with access to the console can buy something from the PlayStation Store without your knowledge.