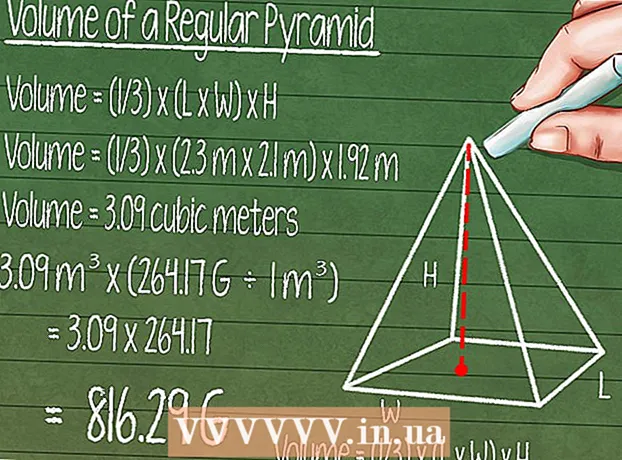Author:
Ellen Moore
Date Of Creation:
19 January 2021
Update Date:
1 July 2024

Content
- Steps
- Part 1 of 2: Entering the Optimize Disks Menu
- Via Explorer
- Part 2 of 2: Defragmenting disks
- Tips
- Warnings
When there are too many files on the hard drive in different locations or clusters of the hard drive (in other words, "fragmented"), it can slow down your computer. Disk Defragmenter moves file segments to contiguous locations (next to each other). This will make it easier for the computer to read the files. You can open the "Optimize Drives" dialog box to defragment your hard drive through Explorer. To perform defragmentation, you will need to log in with an administrator account.
Steps
Part 1 of 2: Entering the Optimize Disks Menu
Via Explorer
 1 Open File Explorer. Click on the "Start" button in the lower left corner of your desktop to open the "Start" menu. The same effect can be achieved by pressing the Windows key on your keyboard.
1 Open File Explorer. Click on the "Start" button in the lower left corner of your desktop to open the "Start" menu. The same effect can be achieved by pressing the Windows key on your keyboard. - Click the File Explorer button at the bottom of the Start menu to open the File Explorer window.
- The directory tree is located in the left pane of the Explorer window. Under the This Computer directory are the main directories, as well as hard drives and other drives that are connected to the computer.
 2 Select the drive you want to defragment. If your hard drive is not partitioned, you will see only one "Local drive C:". Other disks with different letters will appear only if you partitioned the disk or if another hard disk or other disks and drives are connected to the computer.
2 Select the drive you want to defragment. If your hard drive is not partitioned, you will see only one "Local drive C:". Other disks with different letters will appear only if you partitioned the disk or if another hard disk or other disks and drives are connected to the computer. - Click on the drive you want to defragment. After clicking on a disk on the ribbon at the top of Explorer, the Disk Tools (Manage) tab will appear. The Disk Tools (Manage) tab only appears with specific options.
 3 Open the Optimize Drives window. Click on the Disk Tools (Manage) tab and then in the Manage section click on the Optimize button. This will open a new dialogue window "Disk optimization".
3 Open the Optimize Drives window. Click on the Disk Tools (Manage) tab and then in the Manage section click on the Optimize button. This will open a new dialogue window "Disk optimization". - Right click (or pinch) the hard drive you want to defragment. Select the "Properties" option from the menu that appears. This will bring up a new Properties dialog box. You will see several tabs, one of which is called "Service". Click on the "Service" tab and then click on the "Optimize" button.
Part 2 of 2: Defragmenting disks
 1 Click the Analyze button in the Disk Optimization window to analyze the degree of disk fragmentation. In a few minutes, the degree of fragmentation (in percent) will appear in the "Current state" column opposite the analyzed disk. If the fragmentation rate is 10% or more, the disk should be optimized.
1 Click the Analyze button in the Disk Optimization window to analyze the degree of disk fragmentation. In a few minutes, the degree of fragmentation (in percent) will appear in the "Current state" column opposite the analyzed disk. If the fragmentation rate is 10% or more, the disk should be optimized. - If the fragmentation is less than 10%, click on the "Close" button in the lower right corner of the window to exit Optimize Disks.Do not defragment your hard drive too often as it will wear out and damage your hard drive.
 2 Click on the "Optimize" button to start defragmenting the disk. The duration of defragmentation depends on the amount of memory, the number of files on the disk, and the degree of their fragmentation. The optimization progress report can be seen in the "Current status" column.
2 Click on the "Optimize" button to start defragmenting the disk. The duration of defragmentation depends on the amount of memory, the number of files on the disk, and the degree of their fragmentation. The optimization progress report can be seen in the "Current status" column. - You will know that the defragmentation process is complete when the progress report stops and the Current Status column says OK. Next to the word "OK", there will be a percentage of defragmentation in parentheses (0% if your disk is not too full).
- If the hard drive is large and contains many files, many of which are fragmented, the defragmentation process can take several hours. In this case, we advise you to start the defragmentation process and do something else: read a book, do housework, take a nap, and so on.
 3 Exit the menu when done. When the defragmentation process is complete, click on the "Close" button in the lower right corner of the window to exit Optimize Disks.
3 Exit the menu when done. When the defragmentation process is complete, click on the "Close" button in the lower right corner of the window to exit Optimize Disks.
Tips
- Although nothing prevents you from continuing to work at the computer while the defragmentation process is in progress, the computer will work much slower, so it is better to wait until the defragmentation process is completed, and only then sit down at the computer.
- Windows 10 performs automatic disk optimization and defragmentation on a weekly basis.
Warnings
- Do not jerk or jerk the device while the defragmentation is in progress, as sudden movement may disrupt the drive.