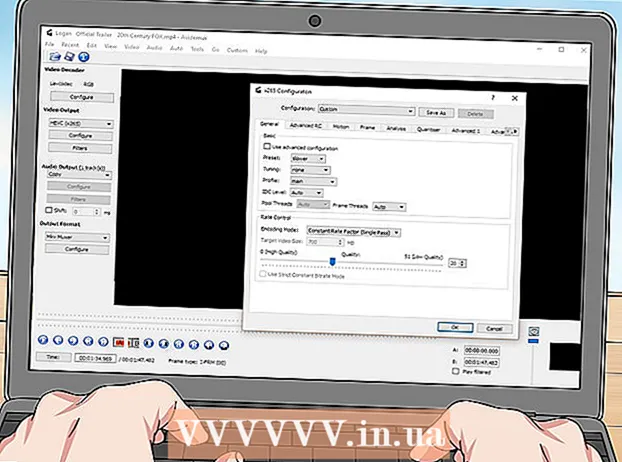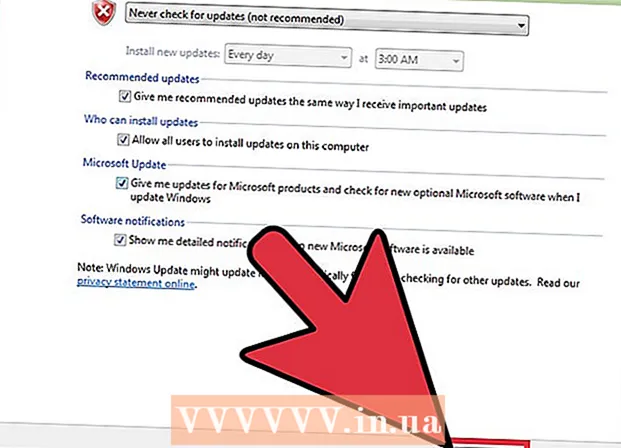Author:
Florence Bailey
Date Of Creation:
27 March 2021
Update Date:
1 July 2024

Content
- Method 2 of 7: How to take a screenshot of the entire screen (any version of Windows)
- Method 3 of 7: How to take a screenshot of one window
- Method 4 of 7: How to take a screenshot using the Scissors utility
- Method 5 of 7: Taking a screenshot using the Scissors keyboard shortcut
- Method 6 of 7: How to take screenshots of a screen sequence
- Method 7 of 7: How to take a screenshot on a Windows tablet
- Tips
- Warnings
 2 Press the "Print Screen" key on your keyboard. Often the key ⎙ Print Screen located in the upper right part of the main keyboard (not counting the number pad, if any), and at the bottom of this key is “SysReq” (System Requirements).
2 Press the "Print Screen" key on your keyboard. Often the key ⎙ Print Screen located in the upper right part of the main keyboard (not counting the number pad, if any), and at the bottom of this key is “SysReq” (System Requirements). - Typically, this key is labeled "PrtSc" or a similar abbreviation.
 3 Click on ⊞ Win+⎙ Print Screen. A screenshot of the current screen will be taken (when taking a screenshot, the screen dims for a split second).
3 Click on ⊞ Win+⎙ Print Screen. A screenshot of the current screen will be taken (when taking a screenshot, the screen dims for a split second). - If the screen does not dim, certain display settings are disabled on the computer. This is most common on older computers that have been upgraded to Windows 10.
- If the screenshot did not appear on the screen when you pressed the key, try pressing Ctrl+⊞ Win+⎙ Print Screen or Fn+⊞ Win+⎙ Print Screen.
 4 Find the screenshot. It is located in the "Screenshots" folder, which is located in the "Pictures" folder. Each screenshot will be named "Screenshot (number)", where instead of "number" there will be a sequential number of the screenshot.
4 Find the screenshot. It is located in the "Screenshots" folder, which is located in the "Pictures" folder. Each screenshot will be named "Screenshot (number)", where instead of "number" there will be a sequential number of the screenshot. - For example, the first screenshot will be named "Screenshot (1)", the second "Screenshot (2)", and so on.
Method 2 of 7: How to take a screenshot of the entire screen (any version of Windows)
 1 Display the screen you want to screenshot. Make sure there are no unnecessary items on it, such as open windows or running programs.
1 Display the screen you want to screenshot. Make sure there are no unnecessary items on it, such as open windows or running programs.  2 Press the key ⎙ Print Screen. It is usually located in the upper-right side of the keyboard to the right of the F-key row (for example, to the right of the F12 key). Press the "Print Screen" key to take a screenshot of the entire screen.
2 Press the key ⎙ Print Screen. It is usually located in the upper-right side of the keyboard to the right of the F-key row (for example, to the right of the F12 key). Press the "Print Screen" key to take a screenshot of the entire screen. - Typically, this key is labeled "PrtSc" or a similar abbreviation.
- If your computer has a key Fn at the bottom left of the keyboard, click Fn+⎙ Print Screen.
 3 Start the Paint program. This program is built into all versions of the Windows system. To open it:
3 Start the Paint program. This program is built into all versions of the Windows system. To open it: - Open the start menu
 .
. - In Windows 8, open the search bar.
- Click on the search bar at the bottom of the Start menu.
- Enter paint.
- Click Paint at the top of the Start menu.
- In Windows 8, search for "Paint" in the search results.
- In Windows XP, click Start> Programs> Accessories> Paint.
- Open the start menu
 4 Insert screenshot. In the Paint window that opens, click Ctrl+Vto insert a screenshot. The screenshot will be displayed in the Paint window.
4 Insert screenshot. In the Paint window that opens, click Ctrl+Vto insert a screenshot. The screenshot will be displayed in the Paint window.  5 Save the screenshot. Click on Ctrl+S, enter a name for the screenshot, select a folder to save it on the left side of the window, and then click "Save".
5 Save the screenshot. Click on Ctrl+S, enter a name for the screenshot, select a folder to save it on the left side of the window, and then click "Save". - To change the file format, open the File Type menu (at the bottom of the window) and select the desired format (for example, JPEG).
- The most common graphic formats are JPG and PNG. PNG is the recommended format for screenshots because it guarantees high image quality with a small file size.
Method 3 of 7: How to take a screenshot of one window
 1 Click on the window you want to take a screenshot of. A screenshot of one window is a screenshot of only the active window, that is, a window that is on top of other windows.
1 Click on the window you want to take a screenshot of. A screenshot of one window is a screenshot of only the active window, that is, a window that is on top of other windows.  2 Hold Alt and press ⎙ PrtScr. The screenshot of the window will be copied to the clipboard. The dimensions of the screenshot are determined by the size of the window at the time of taking the screenshot.
2 Hold Alt and press ⎙ PrtScr. The screenshot of the window will be copied to the clipboard. The dimensions of the screenshot are determined by the size of the window at the time of taking the screenshot. - There will be no confirmation of the screenshot creation.
 3 Start the Paint program. This program is built into all versions of the Windows system. To open it:
3 Start the Paint program. This program is built into all versions of the Windows system. To open it: - Open the start menu
 .
. - In Windows 8, open the search bar.
- Click on the search bar at the bottom of the Start menu.
- Enter paint.
- Click Paint at the top of the Start menu.
- In Windows 8, search for "Paint" in the search results.
- In Windows XP, click Start> Programs> Accessories> Paint.
- Open the start menu
 4 Insert screenshot. In the Paint window that opens, click Ctrl+Vto insert a screenshot. The screenshot will be displayed in the Paint window.
4 Insert screenshot. In the Paint window that opens, click Ctrl+Vto insert a screenshot. The screenshot will be displayed in the Paint window. - You can also paste the screenshot into another program, such as Word or email. To do this, open the desired program and click Ctrl+V.
 5 Save the screenshot. Click File> Save, enter a name for the screenshot, select a location to save it on the left side of the window, and then click Save.
5 Save the screenshot. Click File> Save, enter a name for the screenshot, select a location to save it on the left side of the window, and then click Save. - To change the file format, open the File Type menu (at the bottom of the window) and select the desired format (for example, JPEG).
- The most common graphic formats are JPG and PNG. PNG is the recommended format for screenshots because it guarantees high image quality with a small file size.
Method 4 of 7: How to take a screenshot using the Scissors utility
 1 Open the Scissors utility. It is available in all versions of Windows Vista / 7/8/10, except for the Starter and Basic versions. Also, this utility is not available in Windows XP.
1 Open the Scissors utility. It is available in all versions of Windows Vista / 7/8/10, except for the Starter and Basic versions. Also, this utility is not available in Windows XP. - In Windows Vista / 7, click Start> All Programs> Accessories> Scissors.
- In Windows 8, start typing scissors on the Start screen, and then select "Scissors" from the search results.
- In Windows 10, click "Start"
 , enter scissors and select "Scissors" in the search results.
, enter scissors and select "Scissors" in the search results.
 2 Select the shape of the frame. A screenshot of the area that is inside the frame will be taken. The default is a rectangular frame. Click the down arrow next to the Mode button to reshape the frame:
2 Select the shape of the frame. A screenshot of the area that is inside the frame will be taken. The default is a rectangular frame. Click the down arrow next to the Mode button to reshape the frame: - Freehand: You can draw a freeform frame.
- Rectangle: You can draw a rectangular frame.
- Window: You can select a window.
- Full Screen: A screenshot of the entire screen will be taken, including all windows (except for the Scissors utility window).
 3 Adjust the frame for the screenshot. By default, any screenshot will be surrounded by a red border. To remove or change it, click on "Tools" in the upper left part of the toolbar of the "Scissors" utility, select "Options" from the menu and uncheck the box next to "Show selection line after recording fragments". Now there will be no frames around the screenshots.
3 Adjust the frame for the screenshot. By default, any screenshot will be surrounded by a red border. To remove or change it, click on "Tools" in the upper left part of the toolbar of the "Scissors" utility, select "Options" from the menu and uncheck the box next to "Show selection line after recording fragments". Now there will be no frames around the screenshots.  4 Create a new screenshot. Click "New" - the screen fades, and you draw a frame or click on the window (if you chose the "Window" option). Release the mouse button to take a screenshot.
4 Create a new screenshot. Click "New" - the screen fades, and you draw a frame or click on the window (if you chose the "Window" option). Release the mouse button to take a screenshot. - If you selected the "Full Screen" option, a screenshot will be taken as soon as you click "Create".
 5 Edit the screenshot. When the screenshot is taken, it will open in a new window. Use the Pen tool to draw on the screenshot and take notes, or the Highlighter tool to select text.
5 Edit the screenshot. When the screenshot is taken, it will open in a new window. Use the Pen tool to draw on the screenshot and take notes, or the Highlighter tool to select text. - The Eraser tool erases notes, not a screenshot.
 6 Save the screenshot. Click on the floppy disk icon to open the Save As window. Enter a name for the screenshot and, if necessary, change the file format in the Save as type menu. The screenshot can now be emailed or uploaded to a website.
6 Save the screenshot. Click on the floppy disk icon to open the Save As window. Enter a name for the screenshot and, if necessary, change the file format in the Save as type menu. The screenshot can now be emailed or uploaded to a website. - PNG is the main graphics format in Windows 7/8. This format compresses data losslessly, that is, it guarantees high image quality with a small file size. This is the recommended format for screenshots.
- JPG / JPEG is the main graphics format in Windows Vista. This format compresses data in a lossy manner, that is, the screenshot may show pixelation and loss of some colors. This format is for photographs and is not recommended for screenshots.
- GIF is not suitable for color photographs, but works well for graphics and logos with color fill, and the border between the fill areas will be clearly visible.
 7 Copy the screenshot. By default, the screenshot is copied to the clipboard. This means it can be pasted into Paint or Word. Paint provides more options for editing screenshots than Scissors.
7 Copy the screenshot. By default, the screenshot is copied to the clipboard. This means it can be pasted into Paint or Word. Paint provides more options for editing screenshots than Scissors. - To insert a screenshot, open the desired program and click Ctrl+V.
Method 5 of 7: Taking a screenshot using the Scissors keyboard shortcut
 1 Display the screen you want to screenshot. Make sure there are no unnecessary items on it, such as open windows or running programs.
1 Display the screen you want to screenshot. Make sure there are no unnecessary items on it, such as open windows or running programs.  2 Click on ⊞ Win+⇧ Shift+S. The screen fades and the mouse pointer changes to a crosshair.
2 Click on ⊞ Win+⇧ Shift+S. The screen fades and the mouse pointer changes to a crosshair.  3 Draw the desired area of the screen. Hold down the mouse button and drag the crosshair from the upper left corner of the screen area you want to screenshot to the lower right corner.
3 Draw the desired area of the screen. Hold down the mouse button and drag the crosshair from the upper left corner of the screen area you want to screenshot to the lower right corner. - For example, to take a screenshot of the entire screen, hold down the mouse button and drag the crosshair from the upper left corner of the screen to the lower right corner of the screen.
 4 Release the mouse button. A screenshot of the outlined area of the screen will be taken. The screenshot will be copied to the clipboard, after which it can be pasted into the desired program.
4 Release the mouse button. A screenshot of the outlined area of the screen will be taken. The screenshot will be copied to the clipboard, after which it can be pasted into the desired program.  5 Insert screenshot. Open a program that supports inserting images (like Paint, Word, etc.) and click Ctrl+V... The program displays the screenshot you took.
5 Insert screenshot. Open a program that supports inserting images (like Paint, Word, etc.) and click Ctrl+V... The program displays the screenshot you took. - To save a screenshot, click Ctrl+S, enter a name for the file, select a location to save it, and then click Save.
- The screenshot can also be inserted into some online services such as emails.
Method 6 of 7: How to take screenshots of a screen sequence
 1 Understand how this method works. The PSR.exe program, built into almost all Windows versions, allows you to take up to 100 screenshots and save them in one document. Also, this program records what you press and what actions you perform on a particular screen.
1 Understand how this method works. The PSR.exe program, built into almost all Windows versions, allows you to take up to 100 screenshots and save them in one document. Also, this program records what you press and what actions you perform on a particular screen.  2 Display the first screen you want a screenshot of. This should be the first screen in the sequence of screens you are about to capture.
2 Display the first screen you want a screenshot of. This should be the first screen in the sequence of screens you are about to capture.  3 Open the start menu
3 Open the start menu  . Click on the Windows logo in the lower left corner of the screen.
. Click on the Windows logo in the lower left corner of the screen.  4 Open the Run window. Enter execute, and then click Run at the top of the Start menu.
4 Open the Run window. Enter execute, and then click Run at the top of the Start menu.  5 Enter the command to start the PSR program. Enter psr.exe in the Run window.
5 Enter the command to start the PSR program. Enter psr.exe in the Run window.  6 Click on OK. It's at the bottom of the Run window. A small rectangular toolbar will appear at the top of the screen.
6 Click on OK. It's at the bottom of the Run window. A small rectangular toolbar will appear at the top of the screen.  7 Click on Start recording. It's on the left side of the toolbar. 25 screenshots will be saved.
7 Click on Start recording. It's on the left side of the toolbar. 25 screenshots will be saved. - To save more than 25 screenshots, click
 on the right side of the toolbar, click on "Options" and change the value for the "Number of Screenshots Stored" option.
on the right side of the toolbar, click on "Options" and change the value for the "Number of Screenshots Stored" option.
- To save more than 25 screenshots, click
 8 Go to the next screen. Every time the screen changes (other than just moving with the mouse), a screenshot is saved.
8 Go to the next screen. Every time the screen changes (other than just moving with the mouse), a screenshot is saved.  9 Click on Stop recording. This button is on the toolbar. Saving screenshots will be stopped and a window with results will open.
9 Click on Stop recording. This button is on the toolbar. Saving screenshots will be stopped and a window with results will open.  10 View screenshots. Scroll down the page and make sure you have captured all the screens you want.
10 View screenshots. Scroll down the page and make sure you have captured all the screens you want. - 11 Save screenshots as an archive (ZIP file). Click Save at the top of the window, enter a name for the file, select a location to save it, and then click Save.
- Screenshots will be saved in one HTML file. The HTML file can be opened in Internet Explorer.
Method 7 of 7: How to take a screenshot on a Windows tablet
- 1 Display the screen you want to screenshot. Make sure there are no unnecessary items on it, such as open windows or running programs.
- 2 Press and hold the Windows logo. This is the logo on the face of the tablet, not the Windows button on the desktop.
- If your tablet doesn't have a Windows button, press the power button.
- 3 Press the volume down button (or volume up if using the power button). The screen will fade - this means that the screenshot has been taken.
- The screenshot will be saved in the "Screenshots" folder; to open it, start the file manager, and then open the Pictures> Screenshots folders.
Tips
- If you are using Microsoft OneNote, click ⊞ Win+Sto take a screenshot of the rectangular area of the screen.The screenshot appears in OneNote. This method can be used even in Windows XP, which does not have the Scissors utility.
- On the laptop keyboard, the key ⎙ PrtScr can be combined with another key. This means that you first need to press the key Fn or the Function key and then press ⎙ PrtScr... Typically, the key Fn located in the bottom row of the keyboard.
- If you are going to upload a screenshot to a website, make sure that the file size does not exceed the allowed size.
- The Scissors utility is not available in all versions of Windows. In this case, use the free analogue of the Scissors utility.
Warnings
- If you save the screenshot in some formats (for example, as a bitmap), you will end up with a very large file. Therefore, we strongly recommend using PNG or JPEG format.
- Screenshots may not display content played in Windows Media Player.
- The mouse cursor is usually not displayed in screenshots.