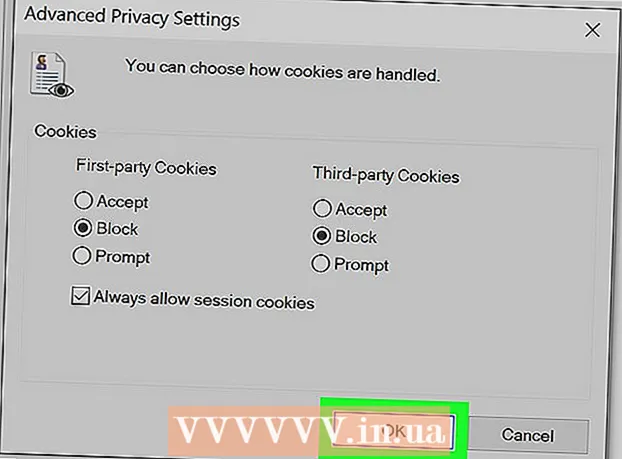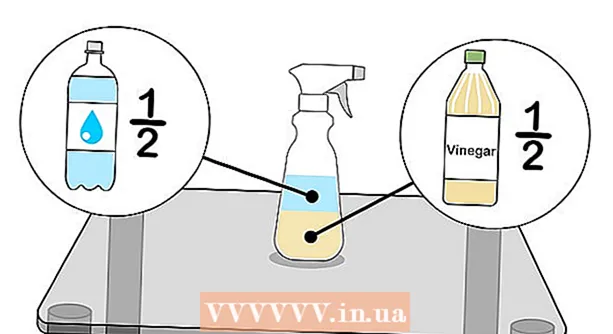Author:
Bobbie Johnson
Date Of Creation:
8 April 2021
Update Date:
1 July 2024

Content
Telnet is a network protocol designed to manage remote servers via the command line. Unlike Windows XP and Vista, Telnet is not installed in Windows 7. You need to activate it before using it. So let's get started.
Steps
Part 1 of 2: Install Telnet
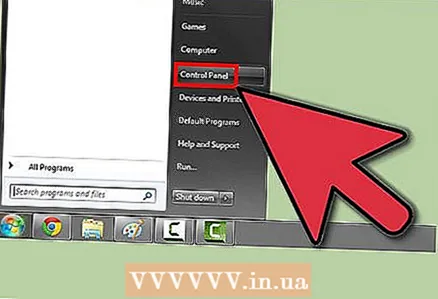 1 Open "Control Panel". Telnet is not installed by default on Windows 7. To use this protocol, you must first activate it. You can do this through the "Control Panel", which can be opened through the "Start" menu.
1 Open "Control Panel". Telnet is not installed by default on Windows 7. To use this protocol, you must first activate it. You can do this through the "Control Panel", which can be opened through the "Start" menu. 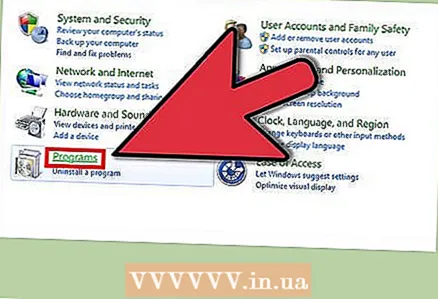 2 Open Programs and Features or Programs. The available option depends on how the Control Panel is displayed - by category or by icons. In any case, the same window will open.
2 Open Programs and Features or Programs. The available option depends on how the Control Panel is displayed - by category or by icons. In any case, the same window will open. 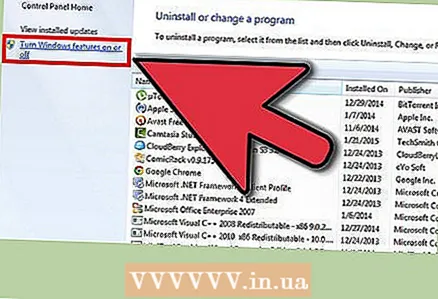 3 Click Turn Windows features on or off. You may need to enter the Administrator password.
3 Click Turn Windows features on or off. You may need to enter the Administrator password. 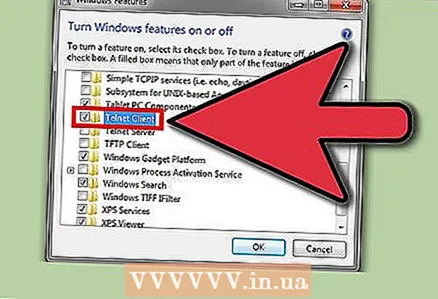 4 Find "Telnet Client". In the list of available components, you will see a folder called Telnet Client. The components are displayed in alphabetical order - first there are names in Latin, then in Russian. Check the box next to Telnet Client and click OK.OK.
4 Find "Telnet Client". In the list of available components, you will see a folder called Telnet Client. The components are displayed in alphabetical order - first there are names in Latin, then in Russian. Check the box next to Telnet Client and click OK.OK. - It may take a couple of minutes to install the client.
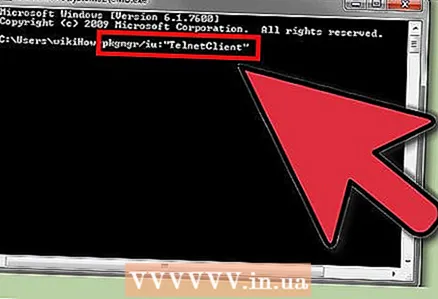 5 Install Telnet via command line. If you want to do everything through the command line, you can install Telnet with a quick command. First start the command line by typing cmd in the Run dialog box. At the command prompt, type spanstyle = "white-space: nowrap;">pkgmgr / iu: "TelnetClient"and clickspanstyle = "white-space: nowrap;">↵ Enter... In a moment, you will be returned to the command line.
5 Install Telnet via command line. If you want to do everything through the command line, you can install Telnet with a quick command. First start the command line by typing cmd in the Run dialog box. At the command prompt, type spanstyle = "white-space: nowrap;">pkgmgr / iu: "TelnetClient"and clickspanstyle = "white-space: nowrap;">↵ Enter... In a moment, you will be returned to the command line. - Reload the command line to start using Telnet.
Part 2 of 2: Using Telnet
 1 Open a command prompt. Telnet is started via the command line. You can open command prompt by pressing Win and typing cmd in the Run dialog box.
1 Open a command prompt. Telnet is started via the command line. You can open command prompt by pressing Win and typing cmd in the Run dialog box.  2 Start Telnet Client. Dialtelnet and press↵ Enterto start Telnet. The command prompt will disappear and the Telnet service will open, which will look like this: Microsoft Telnet>.
2 Start Telnet Client. Dialtelnet and press↵ Enterto start Telnet. The command prompt will disappear and the Telnet service will open, which will look like this: Microsoft Telnet>.  3 Connect to the Telnet server. At the Telnet prompt, enter open serveraddress[port]... If the welcome window opens or the system asks for a username and password, then the connection was successful.
3 Connect to the Telnet server. At the Telnet prompt, enter open serveraddress[port]... If the welcome window opens or the system asks for a username and password, then the connection was successful. - For example, to view Star Wars in ASCII, enter open towel.blinkenlights.nland press↵ Enter.
- You can also establish a connection directly from the command line by typing telnet serveraddress[port].
 4 End the Telnet session. When you are finished with Telnet Server, disable this utility before closing the window. To do this, open a Telnet command prompt by pressing Ctrl+]... Dialquitand press ↵ Enterto end the session.
4 End the Telnet session. When you are finished with Telnet Server, disable this utility before closing the window. To do this, open a Telnet command prompt by pressing Ctrl+]... Dialquitand press ↵ Enterto end the session.