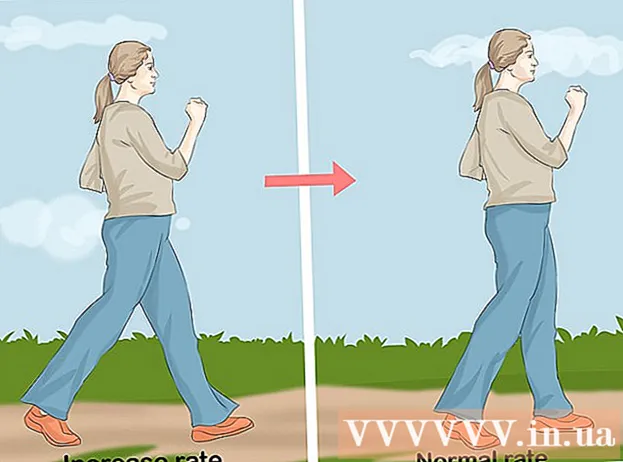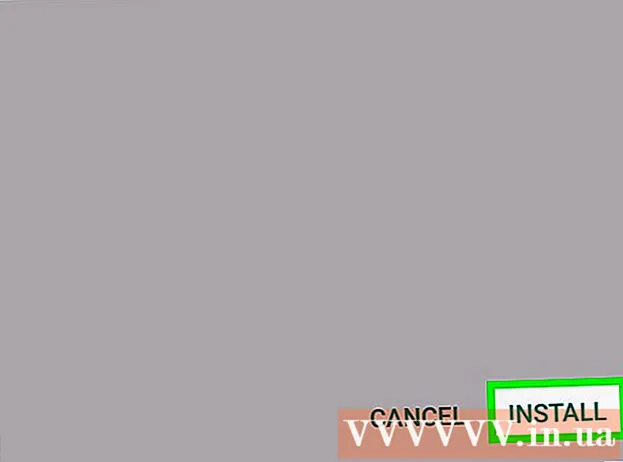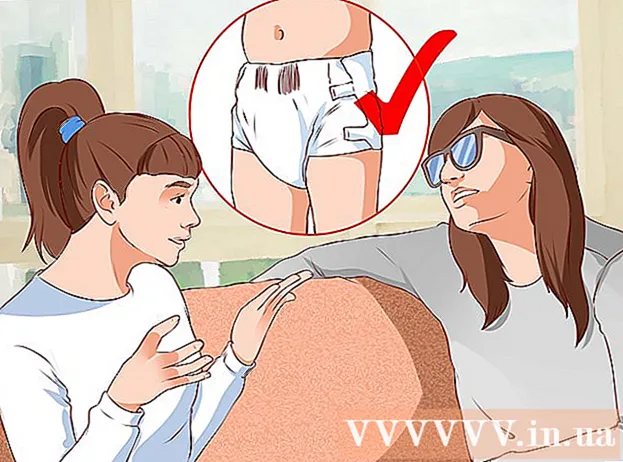Author:
Carl Weaver
Date Of Creation:
27 February 2021
Update Date:
1 July 2024
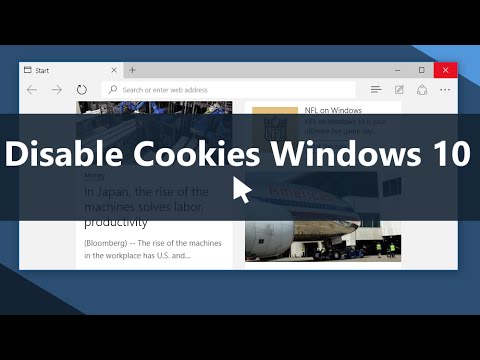
Content
- Steps
- Method 1 of 7: Chrome (computer)
- Method 2 of 7: Safari (iOS)
- Method 3 of 7: Chrome (Android)
- Method 4 of 7: Firefox
- Method 5 of 7: Microsoft Edge
- Method 6 of 7: Safari (computer)
- Method 7 of 7: Internet Explorer
- Tips
- Warnings
Cookies are usually saved in the web browser by default. They are designed to store settings and information about the web pages you visit. Sometimes cookies are used to monitor user activity and to deliver targeted advertisements. Some people choose to turn off cookies in order to increase their privacy. In this article, we will show you how to block cookies in different web browsers.
Steps
Method 1 of 7: Chrome (computer)
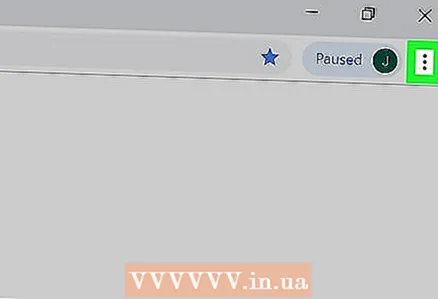 1 Click the Chrome menu button ⋮. It has a three-dot icon and is located in the upper-right corner of the Chrome window.
1 Click the Chrome menu button ⋮. It has a three-dot icon and is located in the upper-right corner of the Chrome window.  2 Click on Settings. It's near the bottom of the Chrome menu.
2 Click on Settings. It's near the bottom of the Chrome menu. 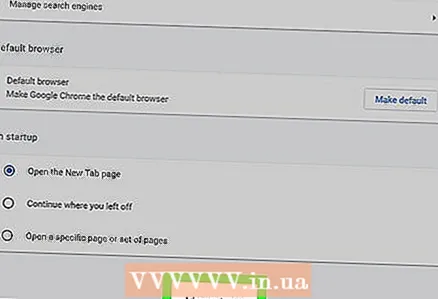 3 Click Show advanced settings or Advanced. It's at the bottom of the settings page. Additional settings will be displayed.
3 Click Show advanced settings or Advanced. It's at the bottom of the settings page. Additional settings will be displayed. 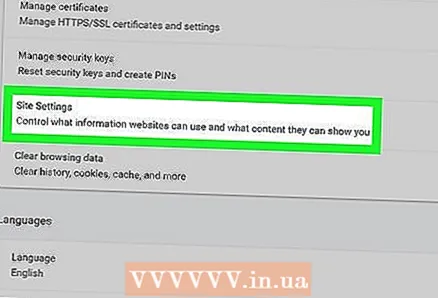 4 Click Site Settings or Content Settings. This option is located under the "Privacy and Security" section.
4 Click Site Settings or Content Settings. This option is located under the "Privacy and Security" section. 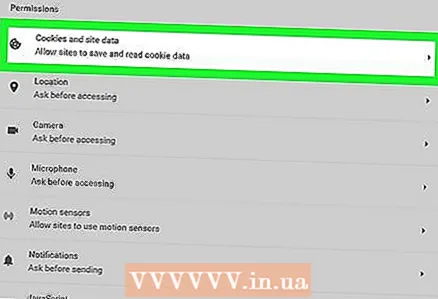 5 Click on Cookies and Site Data. It's near the top of the Site Settings menu.
5 Click on Cookies and Site Data. It's near the top of the Site Settings menu. 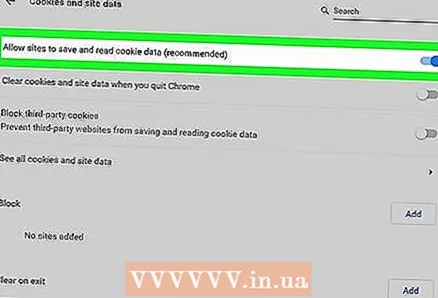 6 Click on the slider
6 Click on the slider  next to the "Allow sites to save and read cookies" option. It's located at the top of the Cookies and Site Data menu.
next to the "Allow sites to save and read cookies" option. It's located at the top of the Cookies and Site Data menu. - In older versions of Chrome, select the option "Prevent saving data from sites" (or similar).
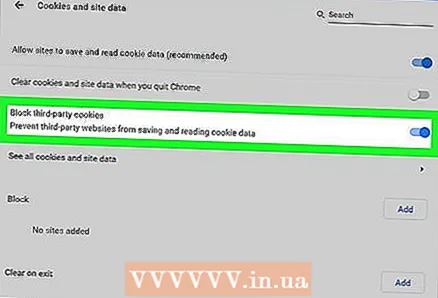 7 Click on the slider
7 Click on the slider  next to the "Block third-party cookies" option. It is located under the "Cookies and Site Data" menu.
next to the "Block third-party cookies" option. It is located under the "Cookies and Site Data" menu. - It is also possible to block cookies from certain websites. To do this, click "Add" next to "Block", and then enter the address of the website from which you want to block cookies. Then click "Add".
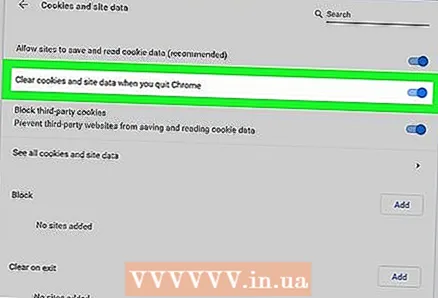 8 Click on the slider
8 Click on the slider  next to the option "Delete cookies and site data when you exit Chrome". In this case, the cookies will be deleted if you close Chrome.This setting will delete all existing cookies the next time you close Chrome.
next to the option "Delete cookies and site data when you exit Chrome". In this case, the cookies will be deleted if you close Chrome.This setting will delete all existing cookies the next time you close Chrome. - If you do not want to delete cookies when you close Chrome, disable this option when you start Google Chrome.
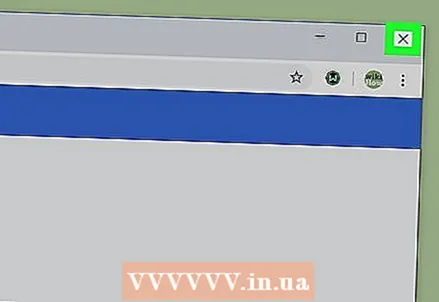 9 Close Chrome. To do this, click on the "X" icon in the upper right (Windows) or upper left (macOS) corner.
9 Close Chrome. To do this, click on the "X" icon in the upper right (Windows) or upper left (macOS) corner.
Method 2 of 7: Safari (iOS)
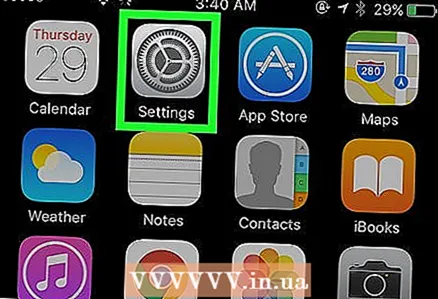 1 Launch the Settings app
1 Launch the Settings app  . On an iOS device, cookies in the Safari browser can be blocked through the Settings app.
. On an iOS device, cookies in the Safari browser can be blocked through the Settings app. - Remember that you cannot block cookies in Chrome on iPhone / iPad due to Apple policy. If you're using Chrome on an iOS device and want to block cookies, go to incognito mode or work in Safari.
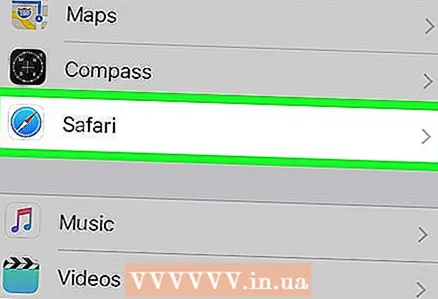 2 Tap Safari. This option is marked with a blue compass icon and is located in the Settings menu.
2 Tap Safari. This option is marked with a blue compass icon and is located in the Settings menu. 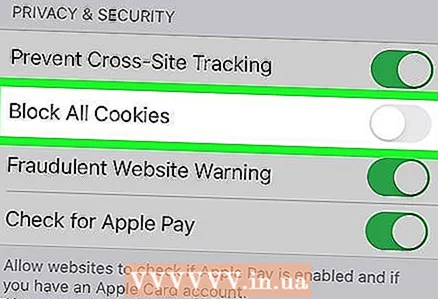 3 Click on the slider
3 Click on the slider  to the right of "Block all cookies". You will find this option under the "Privacy and Security" section.
to the right of "Block all cookies". You will find this option under the "Privacy and Security" section. 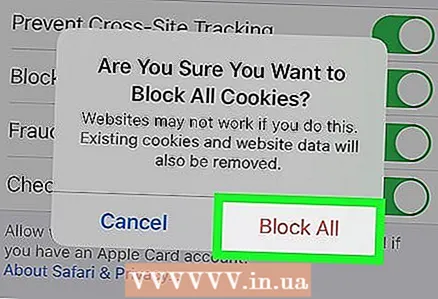 4 Tap Block All. This option is in the pop-up message. Safari will no longer store cookies.
4 Tap Block All. This option is in the pop-up message. Safari will no longer store cookies.
Method 3 of 7: Chrome (Android)
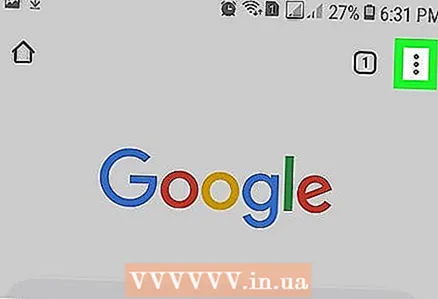 1 Click the Chrome menu button ⋮. It's marked with a three-dot icon and is located in the upper-right corner of the Chrome window.
1 Click the Chrome menu button ⋮. It's marked with a three-dot icon and is located in the upper-right corner of the Chrome window. - Remember that you cannot block cookies in Chrome on iPhone / iPad due to Apple policy. If you're using Chrome on an iOS device and want to block cookies, go to incognito mode or work in Safari.
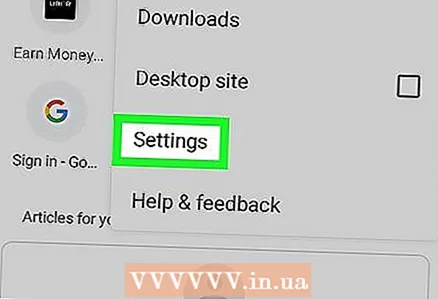 2 Tap Settings. It's near the bottom of the Chrome menu.
2 Tap Settings. It's near the bottom of the Chrome menu. 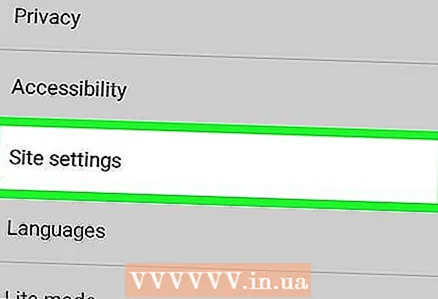 3 Click Site Settings. This is the third option in the Advanced section of the Settings menu.
3 Click Site Settings. This is the third option in the Advanced section of the Settings menu. 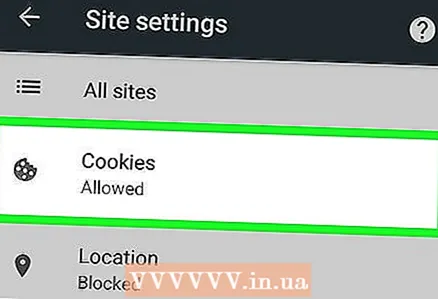 4 Tap Cookies. This option is marked with a cookie icon and is located in the Site Settings menu.
4 Tap Cookies. This option is marked with a cookie icon and is located in the Site Settings menu. 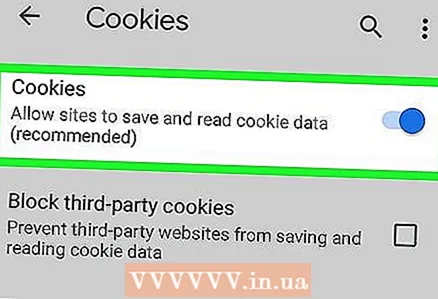 5 Click on the slider
5 Click on the slider  to the right of the "Cookies" option. It's at the top of the Cookies menu.
to the right of the "Cookies" option. It's at the top of the Cookies menu. - It is also possible to block cookies from certain websites. To do this, click on "Add an exception" at the bottom of the "Cookies" menu. Now enter the address of the website from which you want to block cookies in the "Site address" line, and then click "Add" in the lower right corner.
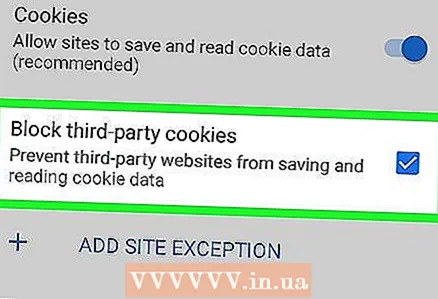 6 Check the box
6 Check the box  y "Block third-party cookies". This is the last option in the Cookies menu. From now on, third-party cookies from websites will be blocked.
y "Block third-party cookies". This is the last option in the Cookies menu. From now on, third-party cookies from websites will be blocked.
Method 4 of 7: Firefox
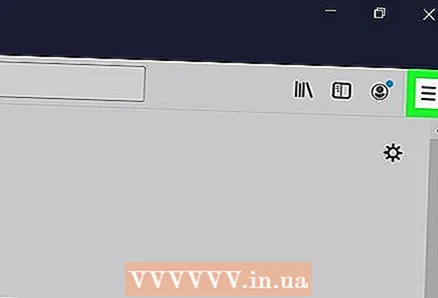 1 Click the Firefox menu button ☰. It is marked with a three horizontal line icon. You will find this option in the upper right corner of the window.
1 Click the Firefox menu button ☰. It is marked with a three horizontal line icon. You will find this option in the upper right corner of the window. 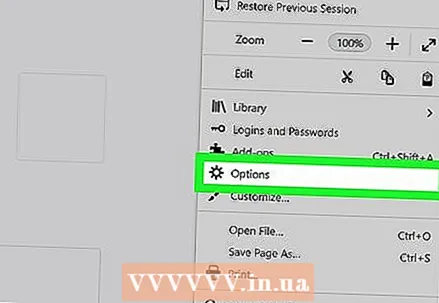 2 Click Settings. This option is marked with a gear icon.
2 Click Settings. This option is marked with a gear icon. 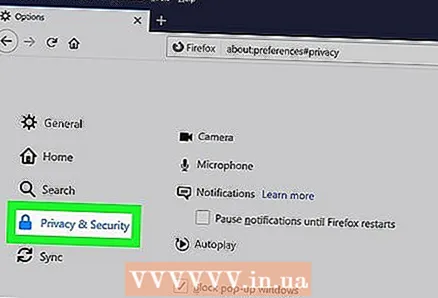 3 Click Privacy & Security. This option is marked with a padlock icon and is located in the left pane.
3 Click Privacy & Security. This option is marked with a padlock icon and is located in the left pane. 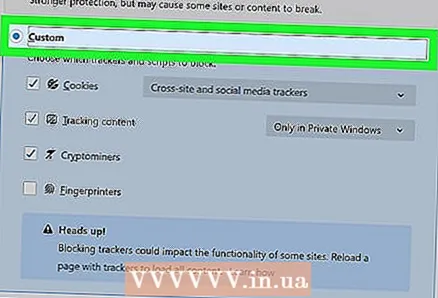 4 Click the slider next to the Personal option. This is the last option in the Enhanced Tracking Protection section.
4 Click the slider next to the Personal option. This is the last option in the Enhanced Tracking Protection section. 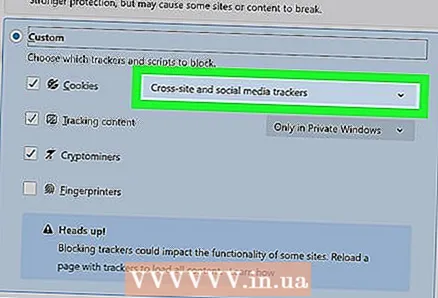 5 Open the Cookies menu. This is the first option in the Personal section of the Enhanced Tracking Protection page.
5 Open the Cookies menu. This is the first option in the Personal section of the Enhanced Tracking Protection page. 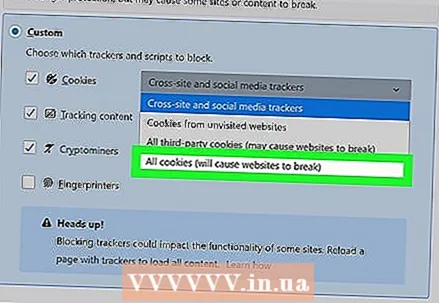 6 Click on All cookies (will break websites). This is the last option on the Cookies menu in the Personal section.
6 Click on All cookies (will break websites). This is the last option on the Cookies menu in the Personal section. - You can also select "All third party cookies" from this menu to enable the use of certain cookies.
- It is also possible to block cookies from certain websites. To do this, click on "Manage Permissions" in the "Cookies and Site Data" section. Enter the address of the website from which you want to block cookies in the "Website address" line, and then click "Block".
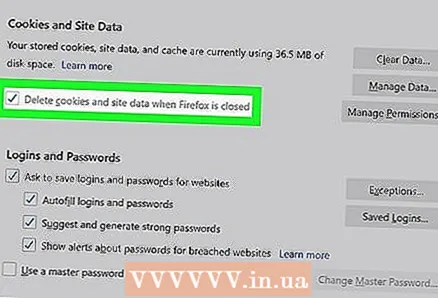 7 Check the box next to "Delete cookies and site data when Firefox is closed." From now on, Firefox will delete cookies when you close this browser.
7 Check the box next to "Delete cookies and site data when Firefox is closed." From now on, Firefox will delete cookies when you close this browser.  8 Close Firefox. To do this, click on the "X" icon in the upper right (Windows) or upper left (macOS) corner.
8 Close Firefox. To do this, click on the "X" icon in the upper right (Windows) or upper left (macOS) corner.
Method 5 of 7: Microsoft Edge
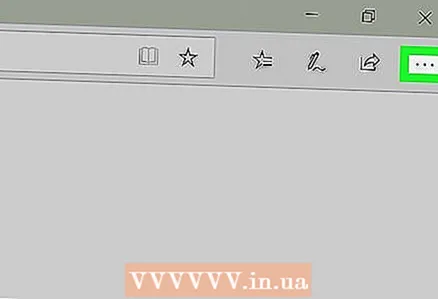 1 Click the button …. This three-dot icon is in the upper-right corner of Microsoft Edge. A menu will appear on the right.
1 Click the button …. This three-dot icon is in the upper-right corner of Microsoft Edge. A menu will appear on the right. 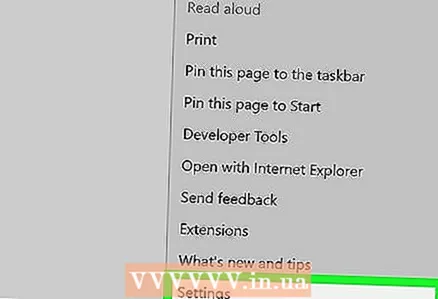 2 Click Options. It's near the bottom of the menu and is marked with a gear icon.
2 Click Options. It's near the bottom of the menu and is marked with a gear icon. 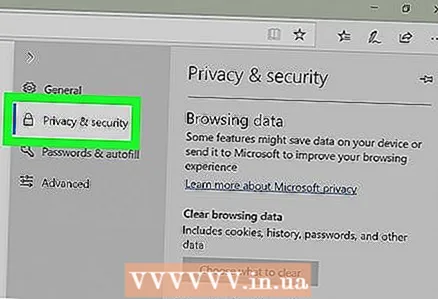 3 Click on Privacy & Security. This option is marked with a padlock icon and is located in the left sidebar.
3 Click on Privacy & Security. This option is marked with a padlock icon and is located in the left sidebar. 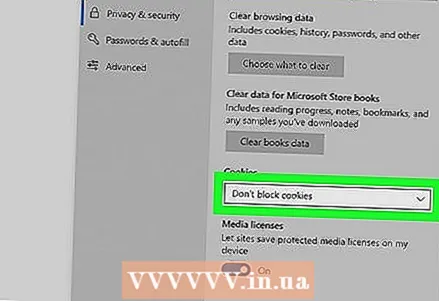 4 Open the Cookies menu. It's in the center of the Privacy & Security menu.
4 Open the Cookies menu. It's in the center of the Privacy & Security menu. 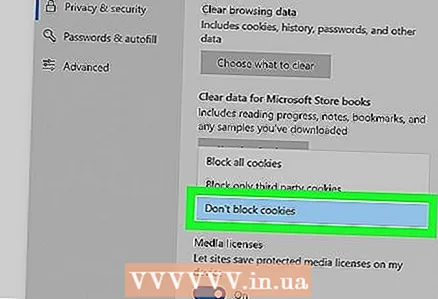 5 Click on Block all cookies. This is the last option on the Cookies menu.
5 Click on Block all cookies. This is the last option on the Cookies menu. - You can also select "Block third party cookies" to block only some cookies.
Method 6 of 7: Safari (computer)
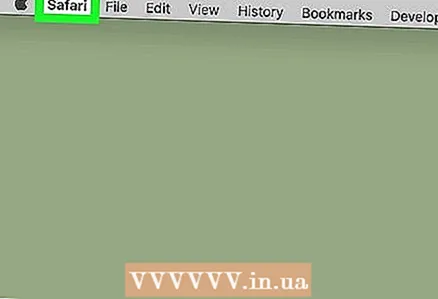 1 Open the Safari menu. You'll find it on the left side of the menu bar at the top of the Safari window.
1 Open the Safari menu. You'll find it on the left side of the menu bar at the top of the Safari window. 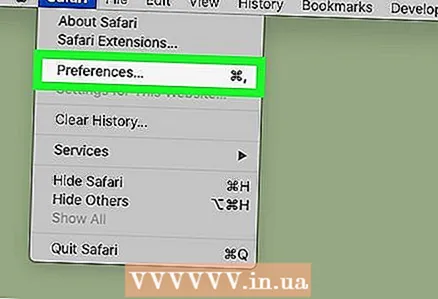 2 Click Settings. This is the third option on the Safari menu.
2 Click Settings. This is the third option on the Safari menu. 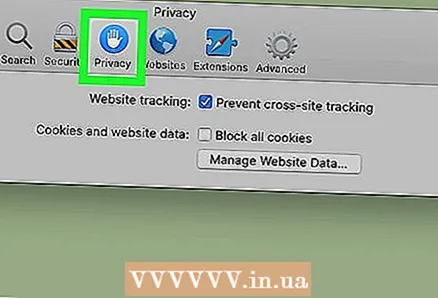 3 Click the Privacy tab. It is marked with a hand icon on a blue background.
3 Click the Privacy tab. It is marked with a hand icon on a blue background. 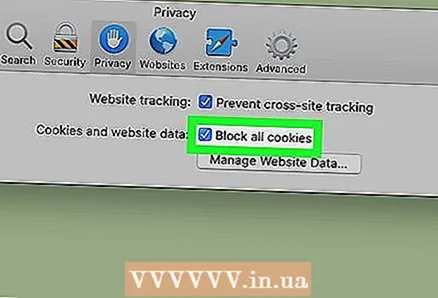 4 Check the box next to "Block all cookies". This is the second option in the Privacy menu. Safari will no longer store cookies.
4 Check the box next to "Block all cookies". This is the second option in the Privacy menu. Safari will no longer store cookies.
Method 7 of 7: Internet Explorer
 1 Open the Tools menu or click the icon
1 Open the Tools menu or click the icon  . It's in the upper right corner of your web browser.
. It's in the upper right corner of your web browser. - If the indicated menu / icon is not present, press Alt.
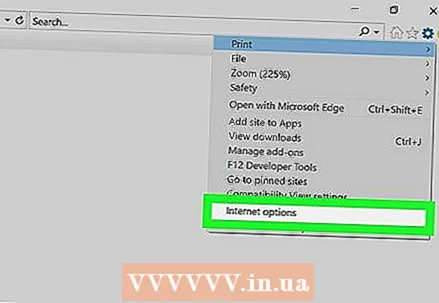 2 Click on Internet Options. It's near the bottom of the Tools menu.
2 Click on Internet Options. It's near the bottom of the Tools menu. 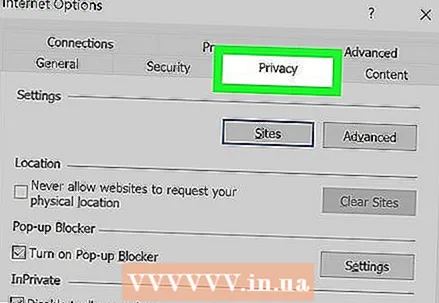 3 Click the Privacy tab. It's the third tab at the top of the Internet Options window.
3 Click the Privacy tab. It's the third tab at the top of the Internet Options window. 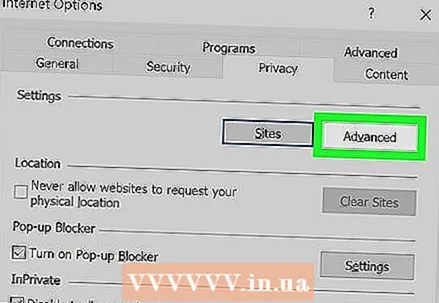 4 Click Advanced. This option is located below and to the right in the Options section.
4 Click Advanced. This option is located below and to the right in the Options section. 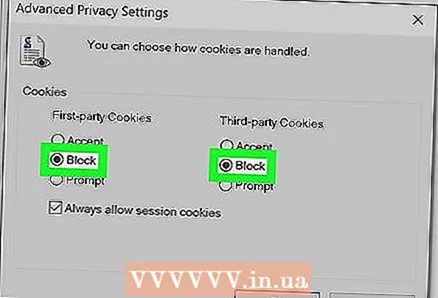 5 Click on Block in each of the "Essential Cookies" and "Third Party Cookies" columns. They are located in the Cookies section of the Advanced Privacy Settings window. This will block all cookies.
5 Click on Block in each of the "Essential Cookies" and "Third Party Cookies" columns. They are located in the Cookies section of the Advanced Privacy Settings window. This will block all cookies. 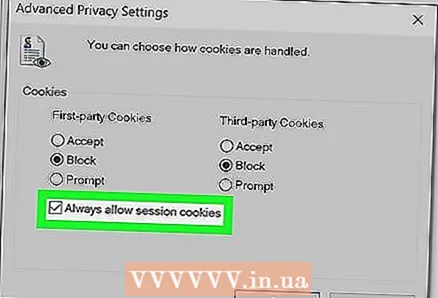 6 Check the box next to "Always allow session cookies". It's near the bottom of the Cookies section.
6 Check the box next to "Always allow session cookies". It's near the bottom of the Cookies section. 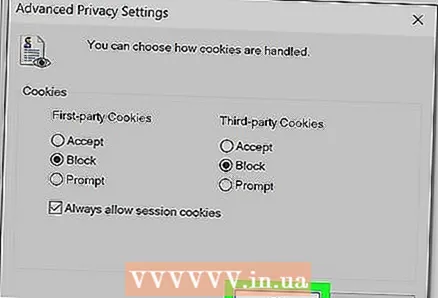 7 Click OK to save your changes. It's in the lower right corner. From now on, Internet Explorer will not store cookies.
7 Click OK to save your changes. It's in the lower right corner. From now on, Internet Explorer will not store cookies.
Tips
- If you block all cookies, automatic authorization on some sites will not work.
- To prevent cookies from being saved only for the current Internet session, turn on the "Incognito" or "Private" mode in your web browser. Cookies are not saved in this mode.
Warnings
- Keep in mind that cookies are the only way sites store your preferences or preferences. If you block all cookies, you may be unable to log into your bank account or open your mailbox. We recommend that you regularly delete old cookies, but do not block all cookies.