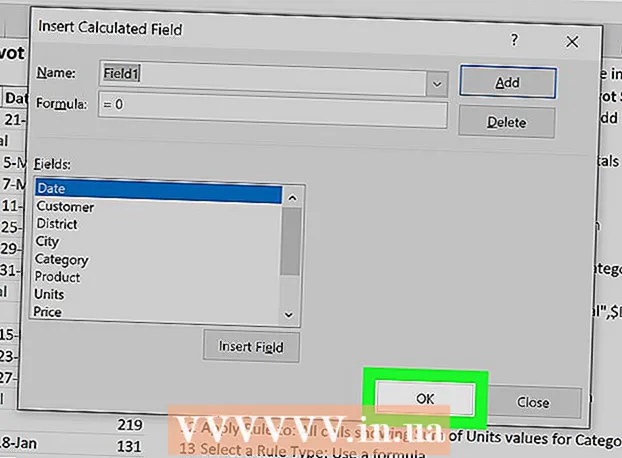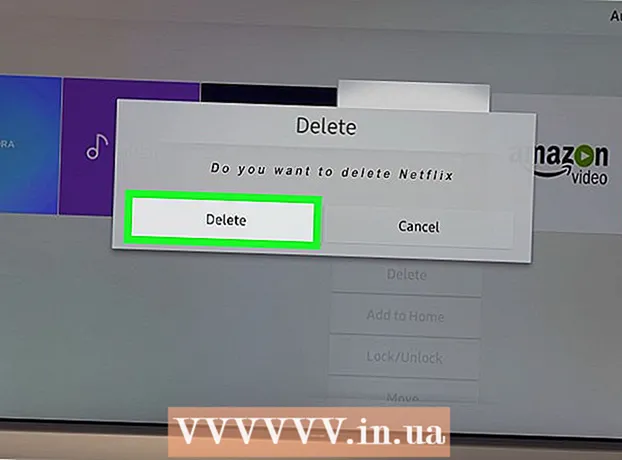Author:
Laura McKinney
Date Of Creation:
1 August 2021
Update Date:
1 July 2024

Content
This wikiHow teaches you how to export an iMovie project to a file and burn or burn it to DVD. You can copy files with the Finder if you don't need to play a disc on a standard DVD player, but you'll need to use a free application called "Burn" if you want to play a DVD like a regular DVD.
Steps
Part 1 of 3: Export iMovie project
- Connect the external DVD player to the Mac computer. Since most Macs don't have a built-in DVD drive, you'll need to buy a DVD player with a USB connection to use it. Plug the end of the DVD drive's USB cable into one of the USB ports on your Mac computer.
- You can buy a product USB connected drive called "Apple USB SuperDrive" from Apple for less than 2,100,000 VND (less than $ 90).
- If you buy a DVD drive with a USB 3.0 cable, you'll need a USB 3.0 to USB-C adapter for your computer.
- Insert a blank DVD-R into the DVD player. Make sure the disc icon is facing up. To copy the data successfully, the DVD must be blank.
- If prompted to choose a task, just click Ignore (Skip).
- DVD-R discs are rarely sold outside of computer stores, but can be found online.
- Open iMovie. The app has a video camera icon on a purple background.
- Open your project. Click File (File), click Open (Open) and double-click the iMovie project that you want to export to DVD.
- Click the "Share" button.

(Share). Options in the upper right corner of the iMovie window. A drop-down menu will appear. - Click an option File the scroll image is in the drop-down menu.
- Enter a file name. Click the bold text at the top of the pop-up and change it to the name you want to give the file.
- Make sure that the selected format is "Video and Audio". If the option to the right of the "Format" heading is "Audio Only" click it and select again. Video and Audio.
- Edit the quality options if necessary. You can change the following options for videos:
- Resolution (Resolution) - 1080p is the standard for HD, but you can choose a different resolution if you want to reduce the file size.
- Quality (Quality) - High (High) is sufficient for most situations, but you can click it to see a drop-down menu with different quality options.
- Compress (Compression) - Better Quality (Better Quality) is usually pre-selected, but you can choose Faster (Faster) if you want to export faster.
- Click Next… (Next). This blue button is in the lower right corner of the window. The file location window will open.
- Select a save location. Click the "Where" drop-down box, select the folder where you want to save the movie file after exporting (such as Desktop) then click Save. Your movie will start exporting as a file.
- Click Show (Show) when asked. This option will be in the message that appears in the upper right corner of the screen after the movie is finished exporting. A folder containing the movie file will appear, from where you can proceed to copy files to DVD. advertisement
Part 2 of 3: Copying with Finder
- Select your movie file. Click the file you want to copy to DVD.
- Copy file. Press ⌘ Command+C, or click Edit (Edit) and select Copy (Copy).
- Select DVD. In the lower left of the Finder window, click the DVD icon. The disc folder will open.
- You can also double-click the DVD icon on the desktop.
- Paste the movie file. Press ⌘ Command+V or click Edit > Paste (Paste). The movie will appear in the DVD window.
- Click File in the upper left corner of the screen. A drop-down menu will appear.
- Click Burn to Disc ... (Copy to disc). This option is in the drop-down menu File.
- Enter a name for the DVD. In the "Disc Name" field, enter the name that you want to use for the DVD.
- Choose a copy speed. Click the "Burn Speed" drop-down box, then click the option you want in the drop-down menu.
- Click Burn (Copy). This blue button is in the lower right corner of the window. The video will begin to be burned to DVD.
- After the disc is done burning, you will hear a bell, and the DVD icon will disappear from your desktop.
Part 3 of 3: Copying with the Burn Software for OS X
- Download and install Burn. It's been around for many years, but it's still free and effective. Go to http://burn-osx.sourceforge.net/Pages/English/home.html using a web browser, click Download Burn (Download Burn) on the bottom right of the page and:
- Double-click to open the ZIP Burn folder.
- Drag the Burn application icon and drop it into your Applications folder.
- Double-click the Burn application icon.
- Confirm download process.
- Open Burn. Double-click the Burn application icon in the Applications folder. The Burn window opens.
- Click the card Video at the top of the Burn application window.
- Enter the DVD name. Click in the text field at the top of the Burn window, then replace the existing text (usually "Untitled") with the name you want to give the DVD.
- Click the mark + in the lower left corner of the Burn window. A Finder window will open.
- Select iMovie videos. Click the folder containing the iMovie videos to the left of Finder, then click the video to select it.
- Click Open (Open) in the lower-right corner of the Finder window. The video will be copied to the Burn window.
- Click the file type drop-down box. The option is in the lower right of the Burn window.
- Click DVD-Video in the drop-down menu.
- Click Convert (Switch) if possible. If you see the option Convert appears once you have selected a file type, click it, then follow the on-screen instructions. This will ensure that your DVD file will play on the DVD.
- Click Burn in the lower-right corner of the Burn window. The file will begin to burn onto the DVD.
- Follow the instructions on the screen. You may receive a notification when the copying is complete; otherwise you just need to wait for the progress bar to disappear. After the disc ripping is done, you can remove it and play it on any standard DVD player. advertisement
Advice
- There are DVD copy and convert options available for Mac.
Warning
- Most DVD players and computers generally do not view MP4 as a playable file.