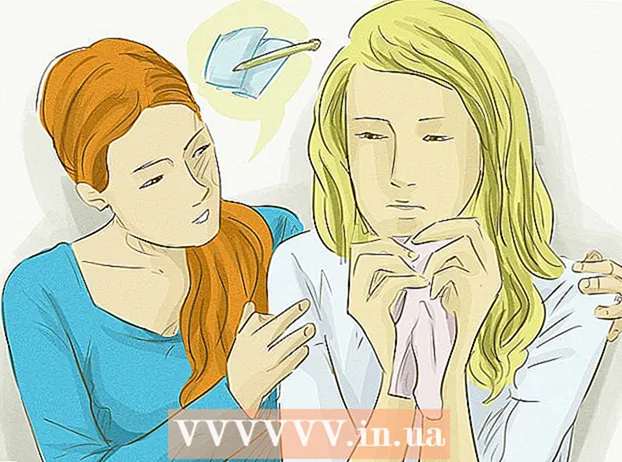Author:
Randy Alexander
Date Of Creation:
26 April 2021
Update Date:
1 July 2024

Content
In this article, wikiHow teaches you how to delete macros in Microsoft Excel spreadsheets from spreadsheet settings on both Mac and Windows computers.
Steps
Method 1 of 2: On Windows
on the far right side of the card View. A drop-down menu will appear.
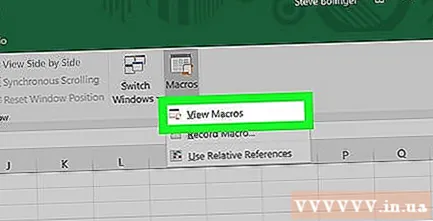
Click an option View Macros (Show Macros) in the drop-down menu. The Macros window will appear.
Click the "Macros in" drop-down box at the bottom of the window. A new drop-down menu will appear.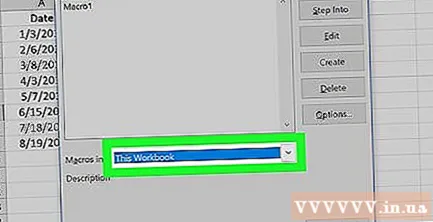

Click on the option All Open Workbooks (All open workbooks) in the drop-down menu.
Select any macro. Click the name of the macro you want to delete.

Press the button Delete (Delete) on the right side of the window.
Press Yes (Agree) when asked to remove macros from your workbook.
Save changes by pressing Ctrl+S. This step ensures the macro is completely deleted even after you close Excel. advertisement
Method 2 of 2: On a Mac
Open the Excel page with macro enabled. Double-click the Excel file that contains the macro you want to delete to open it in Excel.
Press Enable Content on the yellow bar at the top of the Excel window. Macros embedded in the file will be activated.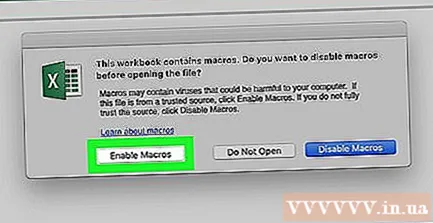
- You cannot delete it without enabling macros.
Click the menu Tools (Tools) at the top of the Mac screen. A drop-down menu will appear.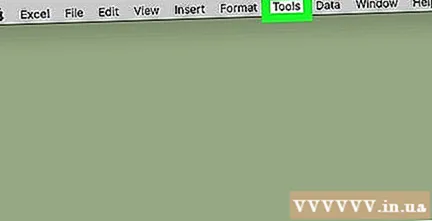
Choose Macro at the bottom of the menu Tools. A new menu will open on the right side of the original menu.
Click Macros ... in the newly opened menu to open the "Macros" window.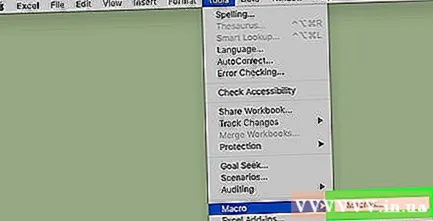
Click the "Macros in" drop-down box near the bottom of the "Macros" window. A new drop-down menu will appear.

Press All Open Workbooks in the drop-down menu.
Select any macro. Click the name of the macro you want to delete.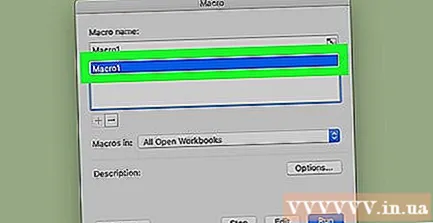
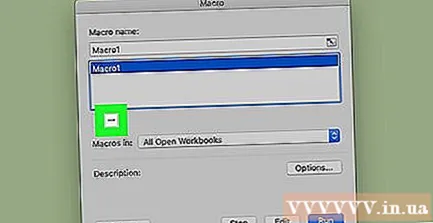
Press the button — below the list of macros.
Press Yes when asked to delete the selected maro.

Save your changes with the key combination ⌘ Command+S. Macros will be deleted completely. advertisement
Advice
- On a Mac, you can also open the "Macros" window from the tab Developer (Developer) by clicking Macros.
Warning
- Macros can damage your computer. Unless you know the origin (such as one generated by a trusted colleague), don't run macros from a file you didn't create yourself.