Author:
Randy Alexander
Date Of Creation:
25 April 2021
Update Date:
26 June 2024
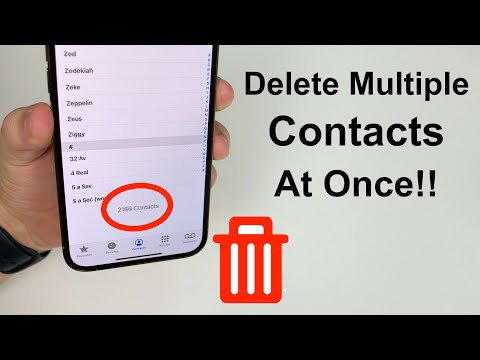
Content
This article will guide you on how to delete unnecessary contacts in Contacts of iPhone, iCloud and iTunes.
Steps
Method 1 of 5: Use the Contacts app
Open Contacts. It's an app with a human silhouette on a gray background and colored tabs to the right.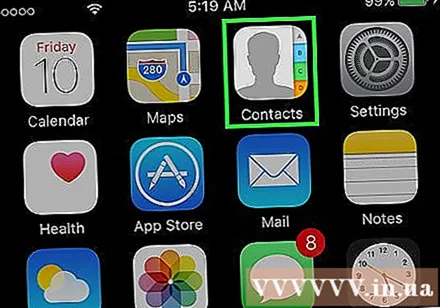
- Or, you can access Contacts from the Phone app by tapping the icon Contacts (Contacts) is at the bottom of the screen.
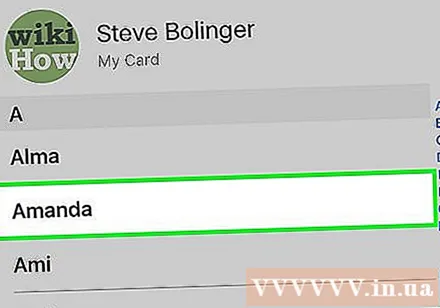
Tap a contact to open their info page.- To find a specific contact, you touch the bar Search (Search) at the top of the screen and type the name of the person looking for it.
Choose Edit (Edit) in the upper right corner of the screen. This allows you to change and delete the contact.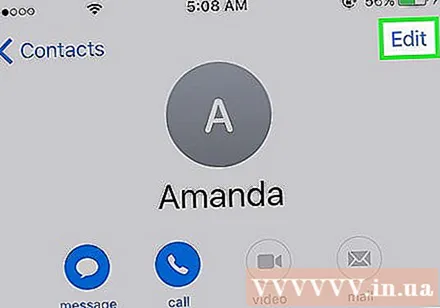
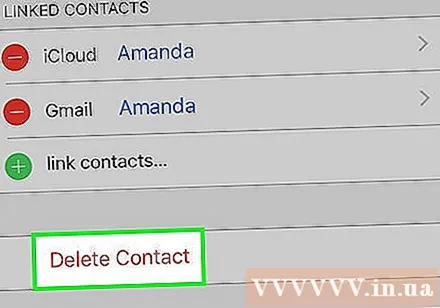
Scroll down and select Delete Contact (Delete contact) at the bottom of the information page.
Choose Delete contact once more when asked. You will see the request displayed at the bottom of the screen. After this, the contact will be deleted on your iPhone.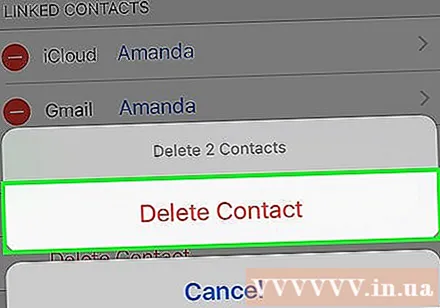
- You won't see a "Delete" option for contacts added from other apps like Facebook.
- If your iPhone is associated with an iCloud account, that contact will be deleted on all devices with iCloud access.
Method 2 of 5: Delete all iCloud contacts
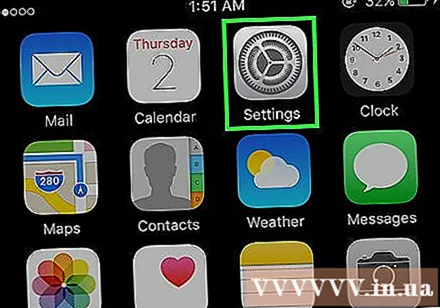
Open Settings. It's a gray app with a gear icon (⚙️) typically displayed on the home screen.
Tap on your Apple ID. It's the section at the top of the menu that shows your name and photo (if added).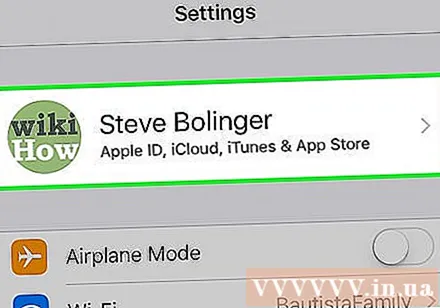
- If not logged in, choose Sign in to (Your Device) (Sign in to (Your Device)), enter your Apple ID and password, then select Sign In (Log in).
- If you're on an older version of iOS, you don't need to do this step.
Choose icloud in the second part of the menu.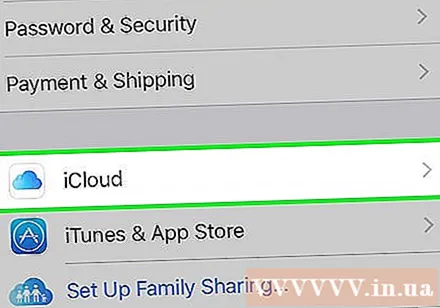
Push the slider beside "Contacts" to "Off" mode. The slider will turn white and you will be asked about deleting all iCloud contacts stored on your phone.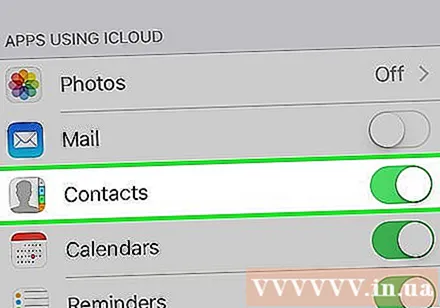
Choose Delete from My iPhone (Erase from my iPhone). All the contacts synced with the iCloud account are deleted on your iPhone. These contacts include information stored on your phone (such as contacts you add yourself). advertisement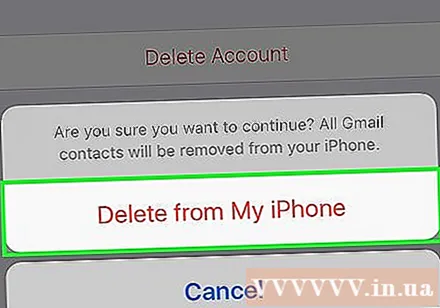
Method 3 of 5: Hide contacts from email accounts
Open Settings. It's a gray app with a gear icon (⚙️) displayed on the home screen.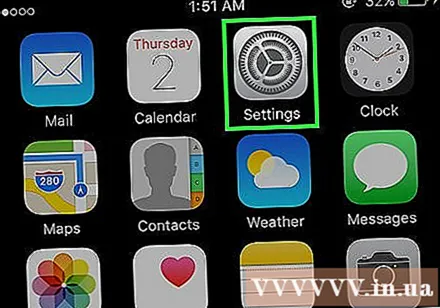
Scroll down near the bottom of the Settings page and select Phonebook.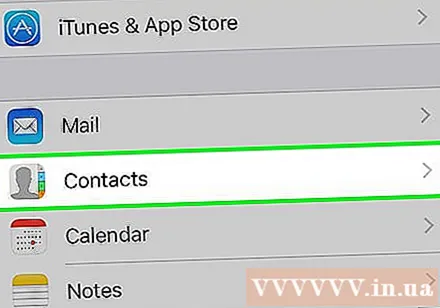
Choose Accounts (Account) at the top of the page.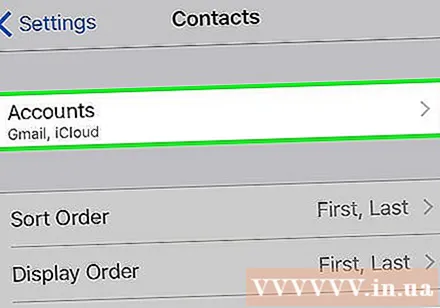
Choose an email account. At the bottom of the page you will see icloud.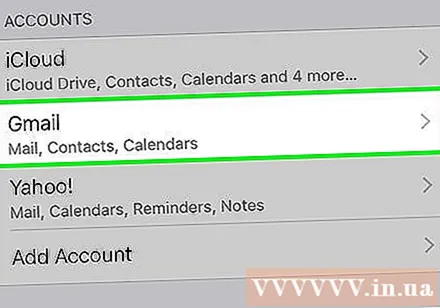
- For example, you choose Gmail to open the Contacts settings for your Gmail account.
Push the slider beside "Contacts" to "Off" mode. The slider will turn white and the contacts in the selected email account will no longer be visible on the iPhone Contacts app. advertisement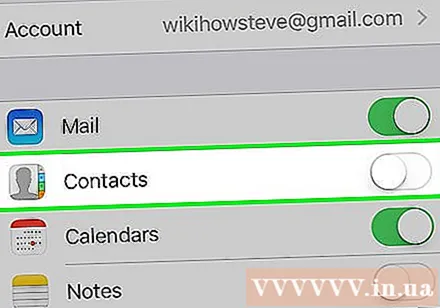
Method 4 of 5: Turn off contact suggestions
Open Settings. It's a gray app with a gear icon (⚙️) displayed on the home screen.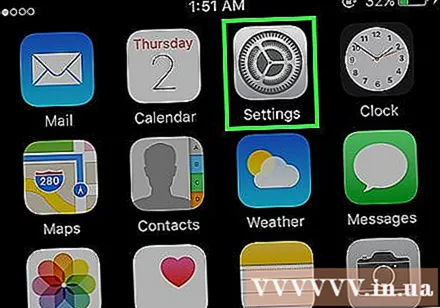
Scroll down near the bottom of the Settings page and select Phonebook.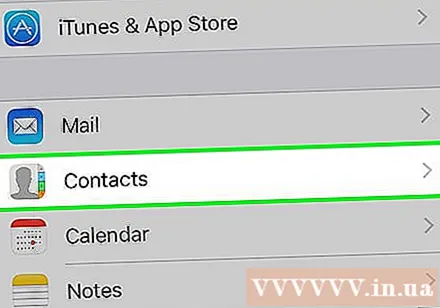
Push the slider beside "Contacts Found in Apps" to "Off" mode. This line is at the bottom of the screen; after touching, the slider will turn white. As such, you will no longer see contact suggestions from the iPhone Contacts app or in the autofill fields for messages and emails. advertisement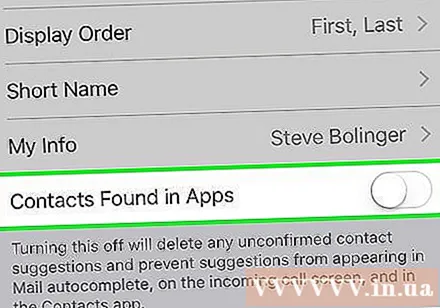
Method 5 of 5: Use groups
Split your contact into groups. You can create groups for family, partners, friends at the gym, and more. Thus, you see all the contact groups in the list without having to delete the contact.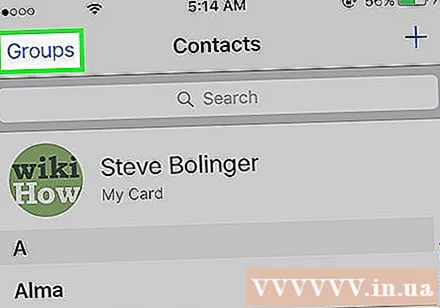
- To manage groups, select the Groups button at the top left of the Contacts screen.
Touch the group you want to hide. When a group is checked, relevant information is displayed. When unchecked, the information is no longer displayed in your contacts.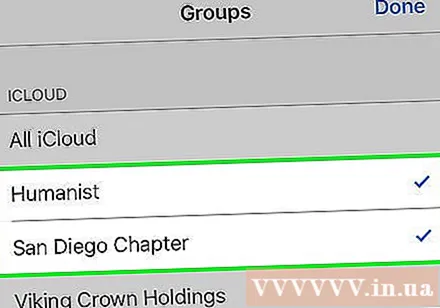
Choose Done (Done) when finished. Your contacts now only shows the groups you have selected. advertisement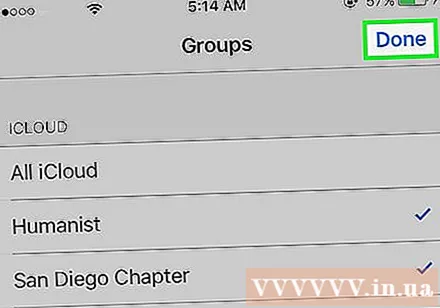
Advice
- If you have Facebook sync turned on, you can quickly delete your Facebook contacts from the list by opening it Settings (Settings), select Facebook and push the slider beside Phonebook to "Off" mode in white. This will hide your Contacts contacts.
Warning
- If you use iCloud to sync contacts, you should not check "Sync Address Book Contacts" in iTunes to avoid duplicating data on iPhone.



