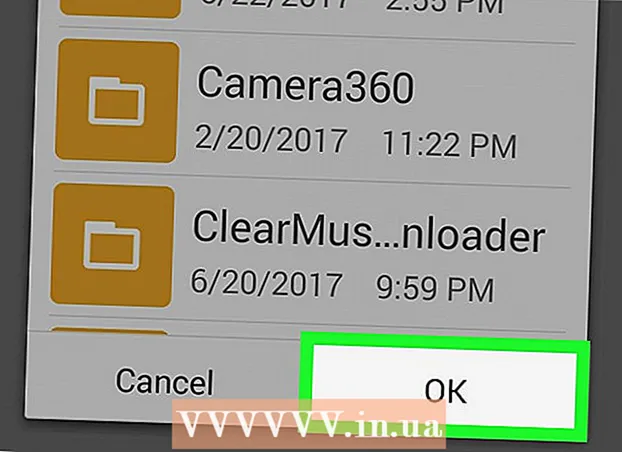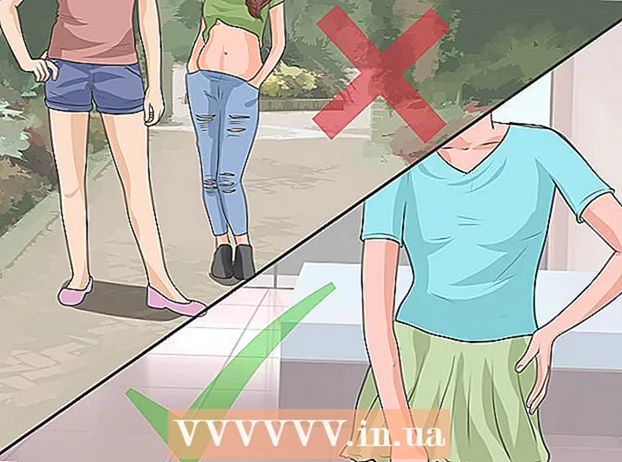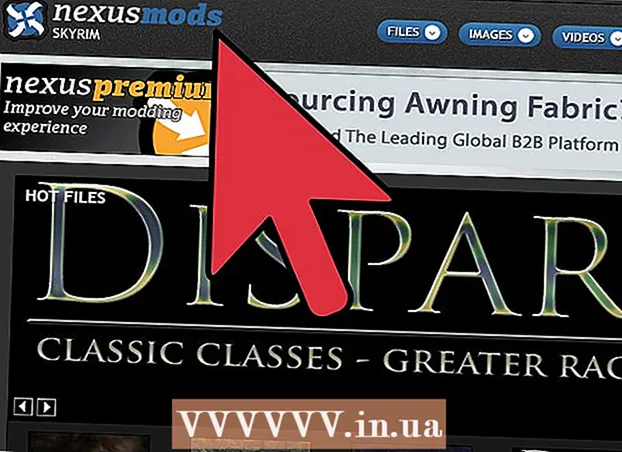Author:
Randy Alexander
Date Of Creation:
27 April 2021
Update Date:
1 July 2024

Content
This wikiHow teaches you how to temporarily and "permanently" turn off Windows Defender on Windows 10. Although Windows Defender can be disabled from under Settings until you restart your computer, We can prevent Windows Defender from re-enabling until you give it permission by using Windows Registry Editor. Note: when you disable Windows Defender, your computer will face many security risks; Besides, using Registry Editor in addition to the parameters mentioned in the article can harm or even damage the computer.
Steps
Method 1 of 2: Turn off Windows Defender
. Click the Windows logo in the lower left corner of the screen. The Start menu will pop up.

(Setting). Click the gear-shaped Settings icon at the bottom left of the Start menu. The Settings window will open.
Update & Security. This option is in the bottom row of options in Settings.
below the "Real-time protection" heading, then click Yes when prompted. So Windows Defender real-time scanning is turned off.
- You can also disable Windows Defender's cloud-based protection by clicking the blue "On" switch below the "Cloud-delivered protection" heading and then clicking Yes when prompted.
- Windows Defender will re-enable itself the next time the computer restarts.
Method 2 of 2: Disable Windows Defender

. Click the Windows logo in the lower left corner of the screen. The Start menu will pop up.
, click next Power
and choose Restart in the pop-up menu. After the computer reboots, Windows Defender will be disabled.
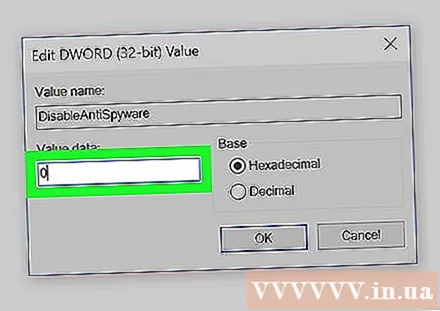
Re-enable Windows Defender as needed. If you want to re-enable Windows Defender in the future, you can:- Go back to the Windows Defender folder in Registry Editor.
- Click the "Windows Defender" folder.
- Open the value "DisableAntiSpyware" by double clicking on it.
- Change "Value data" from 1 to 0.
- Click OK, then restart the computer.
- Delete "DisableAntiSpyware" if you don't want that value to be available later.
Advice
- Installing a third-party antivirus (such as McAfee) doesn't disable Windows Defender, but it won't work by default. This way, when the security software for some reason does not work, the computer is still safe.
Warning
- When you apply the first way to disable Windows Defender from within the Windows Security settings, other protection programs you have installed (other antivirus software or firewall programs) may also be disabled. This is a "feature" Microsoft intended to keep Windows Defender running for "security reasons".