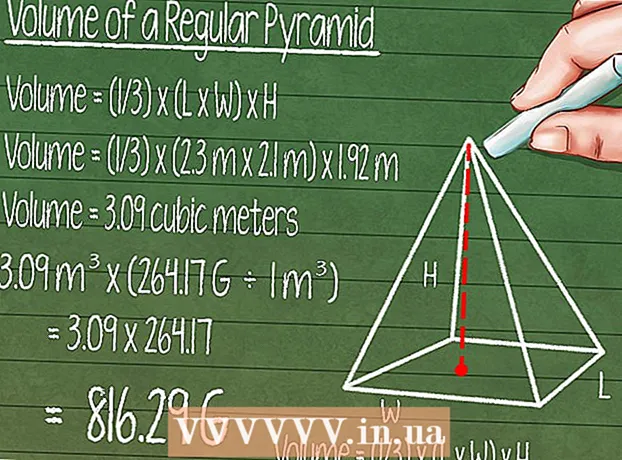Author:
Louise Ward
Date Of Creation:
7 February 2021
Update Date:
1 July 2024

Content
This article will guide you through the steps to create Yahoo mailboxes. You can do this on Yahoo Mail on desktop and mobile versions.
Steps
Method 1 of 2: On the computer
Open Yahoo. Go to https://www.yahoo.com/ in your computer browser to open the Yahoo homepage.

Click Sign in (Login) in the top right corner of the page, to the left of the bell icon.
Click Sign up (Registration). This link is next to the line "Don't have an account?" (Don't have an account?) In the lower right corner of the page.
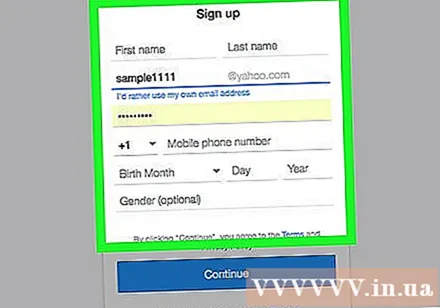
Enter your account information. You will need to enter the following information:- Name
- Surname
- Email address - type in the name you want to use as your Yahoo email address. If the email address you chose is already in use, you will have to type in a different name.
- password
- Mobile number - Without a mobile phone number, you can't create a Yahoo account.
- Birthday (includes your date of birth)
- You can also add a gender in the "Gender" field (if you like).

Click the button tiếp tục (Continue) in blue below the page.- If you have not filled in all required information or the username selected is invalid, you cannot continue until you have filled in all information or choose a different username that has never been used by anyone.
Click the button Text me an Account Key (Receive Account Lock via SMS) is in blue in the middle of the page. This will ask Yahoo to text you a code to the phone number you entered earlier.
- You can also choose Call me with an Account Key (Get Account Lock over Call) let Yahoo call you and read the code.
Get a verification code. Open the messaging app on your phone, select the message sent from Yahoo and see the 5-digit security code in the content.
- If selected Call (Make a phone call), you wait for the phone to ring, then receive the call and listen for the code that is read during that call.
Enter the code in the "Verify" field. This field is in the middle of the page, just below the "Enter the Account Key we sent to" heading.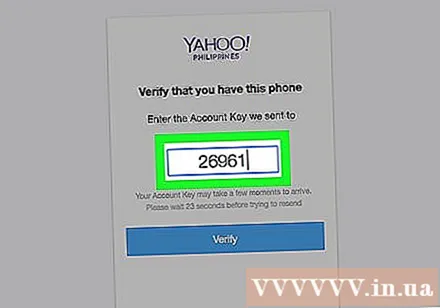
Click the button Verify Blue (Verify) is near the center of the screen.
Click Let's get started (Begin). This will take you back to the Yahoo homepage.
Click Mail below the purple envelope icon, just above the right-hand corner of the Yahoo homepage. This will open the Yahoo mailbox that has been set up and ready to use. advertisement
Method 2 of 2: On the phone
Open Yahoo Mail. Tap on the Yahoo Mail app with the envelope icon and the word "YAHOO!" white on a dark purple background.
Select an icon Yahoo Mail purple in the middle of the page.
Choose a path Sign up (Register) at the bottom of the screen to open the account creation page.
Enter your account information. You will need to enter the following information:
- Name
- Surname
- Email address - type in the name you want to use as your Yahoo email address. If the email address you chose is already in use, you will have to type in a different name.
- password
- Mobile phone number - Without a mobile phone number, you can't create a Yahoo account.
- Birthday (includes your date of birth)
- Gender (Optional)
Select the button tiếp tục (Continue) in blue at the bottom of the screen.
- If you have not entered all required information or the username selected is not valid, you cannot continue until the error is corrected.
Choose Text me an Account Key (Receive Account Lock via SMS). This will ask Yahoo to text you a code to the phone number you entered earlier.
- You can also choose Call me with an Account Key (Get Account Lock over Call) let Yahoo call you and read the code.
Get a verification code. Open the messaging app on your phone, select the message sent from Yahoo and see the 5-digit security code in the content.
- If selected Call (Make a phone call), you wait for the phone to ring, then receive the call and listen for the code that is read during that call.
Enter the code in the "Verify" field. This field is in the middle of the page, just below the "Enter the Account Key we sent to" heading.
Select the button Verify The blue (Verify) is near the center of the page.
Choose Let's get started (Begin). This will take you to your Yahoo mailbox set up and ready to use. advertisement
Advice
- You can open your inbox settings on your computer by clicking the gear icon in the upper-right corner of the mailbox and then selecting More Settings (Add settings) in the currently displayed selection list. Phone users can open the settings by touching the icon ☰ in the top left corner of the screen.
Warning
- If your computer, phone or tablet is signed in with a Yahoo account, you must sign out before you can create your own.