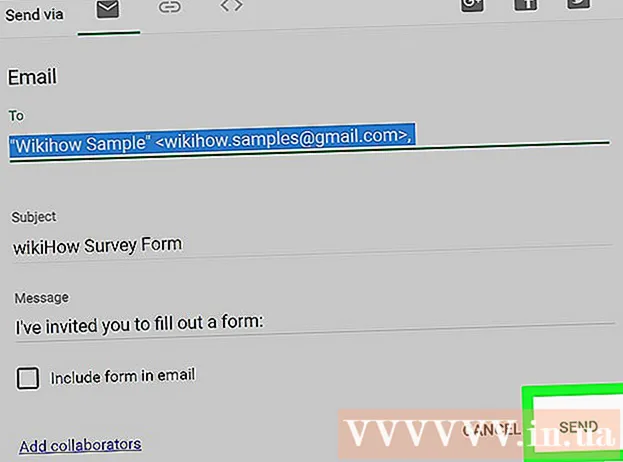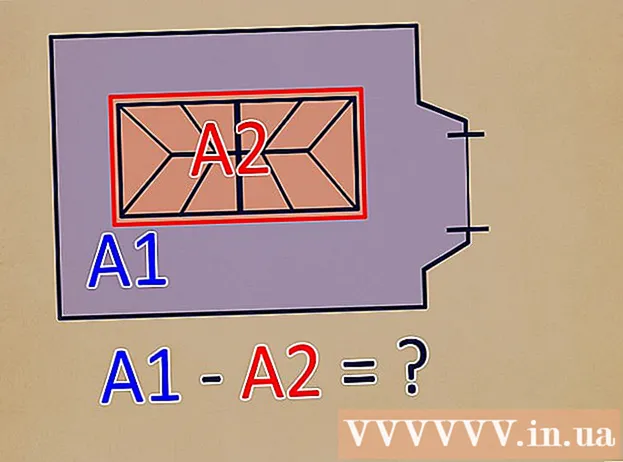Author:
Randy Alexander
Date Of Creation:
24 April 2021
Update Date:
1 July 2024

Content
You may want to send formal invitations to family and friends if you are going to have a meeting, a small home celebration or a birthday party. This type of invitation can be created right in Word. Microsoft Word offers the option to create custom invitation cards with a variety of template and layout tools, and then print it out. Not only help save costs but also bring your personal impression.
Steps
Method 1 of 2: By Word template
Open a new Word document. Double-click the MS Word shortcut icon on the desktop or the Programs menu to launch it. A new Word document without content opens.

Open template options. Click “File” at the top of the toolbar and select “New”. A new window with the list of templates in the left pane and a thumbnail preview of the existing template on the right will appear.
Select “Invitations” from the drop-down list. The list is alphabetical, so just scroll down to the letter “I” and look. The thumbnail in the right pane will show the available invitation templates.

Choose the right invitation template for the occasion in the right pane. Double-click the selected template to open it in a new Word document.
Customizable template. Depending on the template you choose, the text and graphic art will be contained within the text / image frames. Proceed to edit by clicking on the text you want to change. You need to make sure that the event information (including party name, date, time, location, other details) is fully displayed in the invitation.
- Most templates will have graphics and artwork available. You can drag an image anywhere on the template to adjust it to your liking, or replace it with another picture / art using Word's Insert Picture feature.

Save the invitation. After designing, save the card by clicking File -> Save As -> Word 97-2003 Document. Select a folder to save the card file on the pop-up “Save As”. After entering the card name as the filename, click “Save”.- Card files saved as Word 97-2003 Document will be compatible with all versions of MS Word. Now you can print the card out to your home printer or save the file to a USB flash drive and take it to a professional print store.
Method 2 of 2: With a blank Word document
Open a new Word document. Double-click the MS Word shortcut icon on the desktop or the Programs menu to launch it. A new Word document without content opens.
Insert a graphic or artwork. When creating invitations on a blank document, you will be able to unleash your creativity without being limited by the graphics or artwork available in the template. To insert an image file, click the Insert tab in the top toolbar and select either "Insert Clip Art" or "Insert Picture" from the options that appear.
- If you already have the desired picture or graphic on your computer, use the “Insert Picture” feature. A file browser will open so you can find the picture to insert. The option "Insert Clip Art" is used to select from images available in MS Word. Double-click the shape you want to insert.
- Once inserted, you can drag the picture or artwork anywhere on the card, or drag the picture border to resize it as you like.
Add text. There are two ways to add text: use the “Text Box” feature or enter information directly. The Text Box feature will restrict the text you enter with frames, while the free-typing option will use the lines in blank documents.
- To create a text box, click on the "Insert" tab at the top and select "Text Box". This option is between "Page number" and "Quick Parts". Then, choose the Text Box style from the drop-down menu and enter the information you want into the box that appears in the document.
- Whether using the Text Box or entering information directly, you can change the font, size, and bold, italic, and underlined text. You can also change the text color using the options at the top, below the Home tab.
- Don't forget to include full event information (including party name, date, time, location, other details) in the card.
Save the card. After designing, go to File -> Save As -> Word 97-2003 Document. Select the folder containing the card file on the "Save As" pop-up window. After entering a name for the card file, click "Save".
- Card files saved as Word 97-2003 Document will be compatible with all versions of MS Word. Now you can print the card out to your home printer or save the file to a USB flash drive and take it to a professional print store.