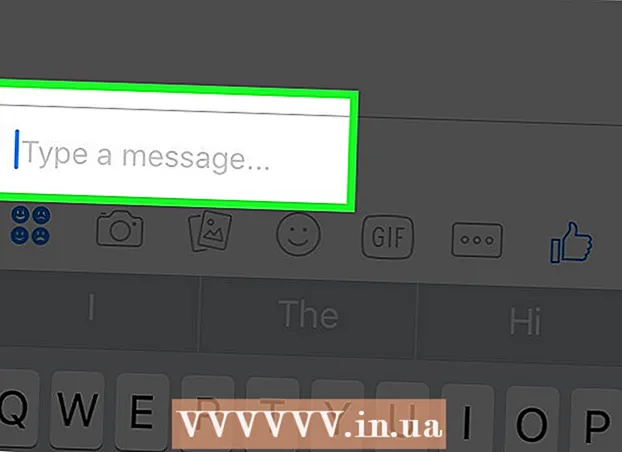Author:
Randy Alexander
Date Of Creation:
28 April 2021
Update Date:
26 June 2024
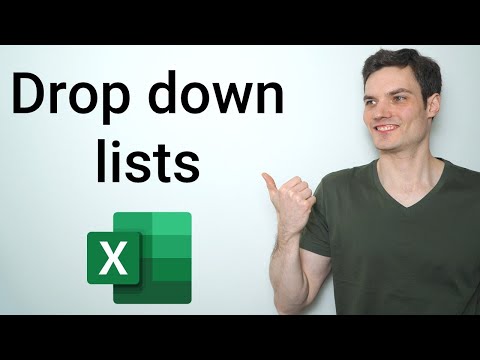
Content
This wikiHow teaches you how to use your calculator to create drop-down lists on Microsoft Excel sheets. This feature allows you to create a list of items to choose from, while inserting a drop-down selector into any blank cell on the worksheet. The drop-down frame feature is only available on Excel desktop versions.
Steps
Part 1 of 2: Create lists
In-cell dropdown. When this option is checked, you will create a drop-down list within the selected cell on the worksheet.
Ignore blank (optional). When this box is checked, the user will be able to leave the drop-down blank without encountering an error message.
- If the drop-down box you are creating is a required field, you need to make sure the box is unchecked. Or you may not tick.

Show input message .... This option allows you to display a small pop-up message if a drop-down is selected.- If you don't want to show pop-up messages, don't check the box.
Show error alert ... (Error chime display). When this option is checked, an error message will pop up when the user enters invalid data in the drop-down box.
- If you don't want the error message to pop up, don't check the box.

Select the error type in the drop-down box Style. You can choose from Stop, Warning and Information here.- Option Stop will show a pop-up with an error message, which prevents users from entering data that is not in the drop-down list.
- Options Warning and Information does not prevent users from entering invalid data, but will display an error message with "!"yellow or text"i" green Blue.

Enter the text "Title" and "Error message"customized (optional). Custom headers and error messages will pop up when invalid data is entered in the drop-down boxes.- You can leave these fields blank. The default header and error message will then be the general error template of Microsoft Excel.
- The default error form is titled "Microsoft Excel" and the message "The value you entered is not valid. A user has restricted values that can be entered into this cell" and the user entered is not valid. Restricted values may be entered in this cell).
Click the button OK in the "Data Validation" dialog box that pops up. The drop-down list will be created and inserted into the cell you selected. advertisement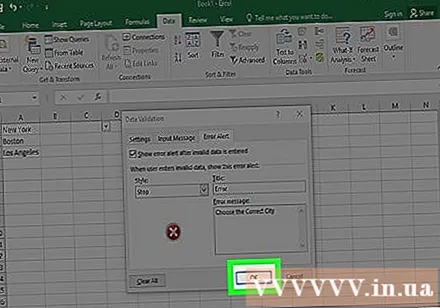
Advice
- After creating the drop-down list, open the drop-down list to make sure all the items you have imported are displayed correctly. In some cases, you may need to expand the cell to display all of the items.
- When importing items for a list, you need to enter in the order in which you want the data to show up in the drop-down menu. For example, you can enter data in alphabetical order so that it is easier for users to find items or values.
Warning
- You will not be able to access the "Data Validation" menu if the sheet is protected or shared. In this case, you need to remove the protection layer or cancel sharing the document, then try to access the Data Validation menu again.