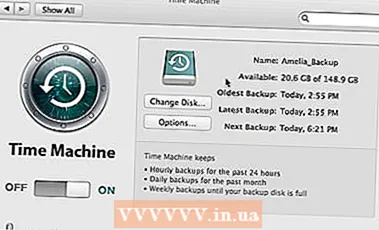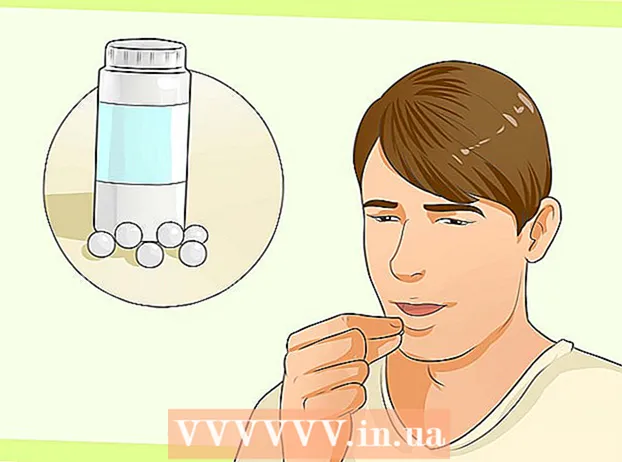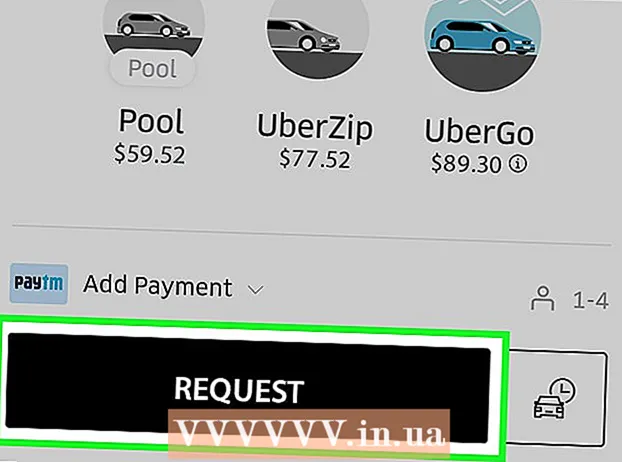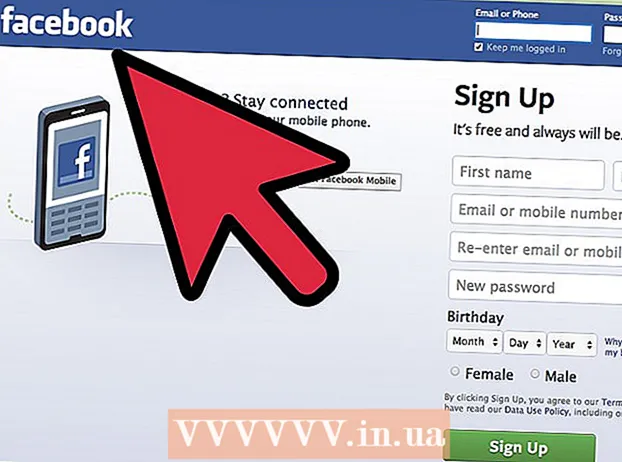Author:
John Stephens
Date Of Creation:
21 January 2021
Update Date:
2 July 2024

Content
Laptops (laptops) execute commands slowly for many reasons: you have too many tabs open or many programs open at the same time or have many programs running in the background without your knowledge. Every method of speeding up a computer has to do with freeing up memory. Even disabling motion effects greatly improves speed!
Steps
Method 1 of 5: Tips for All Notebooks
Exit unused programs and applications. Running multiple programs and applications at the same time will consume a lot of laptop memory, causing the computer to run slowly. Turning off unused programs and applications will improve the speed of your computer.
- Find programs you have left behind, but haven't turned them off.

Turn off unnecessary browser tabs. Each tab in the web browser uses some memory. The more tabs you have open, the more memory your laptop uses to run the web browser.Limiting the number of browser tabs open can speed up your laptop.- Finished use, please turn off or off tabs.
- If you open a tab to "remind" yourself to do something, write a note or email yourself.

Restart the laptop. Laptops work more smoothly on regular reboots (~ 1x / week). Restarting improves the machine's speed significantly.
Delete unnecessary programs, apps, and files. Remove unused programs, applications and files to free up memory on your laptop's hard drive.
- Try to find the folder that contains old or unused apps to remove or uninstall.
Method 2 of 5: Mac

Click the Apple menu to check for software updates. Select "App Store" in the Apple menu on the left corner of the screen and check for software updates. Regular software updates help laptops run faster.
Limit the number of programs that start automatically in “System Preferences”. Click the Apple menu in the upper left corner of the screen and choose “System Preferences”. Select “Users and Groups” in the “Login Items” field. Check the box next to the program you do not want to start with your computer and click the "-" sign to remove the item from the list. Not letting programs and applications start up with your computer is an effective way to speed up your laptop.
Shut down unnecessary background processes with the "Activity Monitor". Your laptop has many programs running in the background. Those hidden processes can take up memory, making the machine run slowly. Disabling background processes will improve laptop speed. Open the folder "Applications"> "Utilities". Open “Activity Monitor”, click the “Memory” tab, followed by the “Memory” filter. Double-click the program you want to exit and click "Quit." To shut down the program, click "Quit" again.
- Only turn off programs that you know well.
- The memory filter sorts the program according to memory usage. The program using the most memory will appear at the top of the list.
Disable visual effects in "System Preferences". Visual effects such as the window hiding effect can slow down your laptop. To turn them off, go to the Apple menu in the upper left corner of the screen and choose “System Preferences”.
- Select "Dock". Change “Minimize windows using” from “Genie effect” to “Scale effect”.
- Go back to the main menu of “System Preferences” and open “Accessibility”. Check the box next to “Reduce transparency”. This is a feature of reducing the transparency of drop-down menus, tool tray, etc.
Method 3 of 5: Windows 10
Check for updates. Windows releases updates on the 2nd Tuesday of every month. Update your laptop regularly to fix bugs and make it run faster and smoother. Select “Start”> “Settings”. Click on “Update and Security”. Select “Windows Update”> “Check for Updates”. Windows will automatically download available updates.
Limit the number of programs that start with your computer in "Task Manager". When the computer is turned on, a number of programs and applications start automatically. You can improve your computer's boot performance by reducing the number of programs and applications that start automatically.
- Right-click in the bottom right corner of the screen and select “Task Manager” to open it.
- Click “More Details”.
- Open the "Startup" tab.
- Right-click on a program or application and select "Disable". This is not a deletion of the program. It just prevents programs and applications from starting at the same time.
Run the Performance Report. Performance monitoring tool on Windows 10 provides users with a comprehensive report on their computers. The report will detect the problem and recommend a fix.
- Click "Start" and enter "perform / report" in the search dialog. Press ↵ Enter. This is the action of starting Performance Monitor. It takes a few minutes for the program to finish compiling its report.
- Read the report and fix the problem. Spend time researching reports. Follow the instructions to fix the error outlined.
Turn off background applications. Besides the programs you see, your laptop also runs in the background many other programs. These implicit processes continue to receive information (and use up memory) even though you don't use them. Disabling these programs can speed up your laptop.
- Select "Start"> "Settings".
- Click on "Privacy"> "Background Apps".
- Locate the app you don't want to run, and slide the switch to “off”. If you want to use this program, you can open it manually.
Defragment your hard drive. Over time, files stored on hard drives get fragmented, and instead of storing the file's components in the same place, the parts get separated. When you open fragmented files, the hard drive must find the rest and slow down the computer. The machine will automatically defragment the hard drive according to the scheduled schedule. However, you can defragment your hard drive manually.
- Click Start and type "Defragment and Optimize Drives" into the search bar. Launch the tool.
- Select the hard drive and click “Analyze”.
- Select "Optimize" to defrag your hard drive. Do not use the computer while defragmenting the hard drive.
Disk cleanup. Run the Windows Disk Cleaner tool to easily find and remove unnecessary files, programs and applications from the drive. Removing these files will free up more memory to make your computer run faster.
- Click on the Start button and type "Disk cleanup" into the search bar. Run the program in the search list.
- Select the drive you want to clean.
- Check the box next to the file type you want to delete. You can read a brief description of each file type by clicking on the respective category.
- Click on "Ok" to clean the drive.
Disable visual effects. Windows 10 has many motion effects enabled by default. Disabling the motion effects can improve laptop speed.
- Press ⊞ Win+R to open the command (command prompt).
- Enter the command "sysdm.cpl" in the command prompt and press ↵ Enter.
- Select the "Advanced" tab.
- Under "Performance", select "Settings"> "Custom".
- Uncheck the dialog box next to each motion effect and click “Apply”.
Method 4 of 5: Windows 8
Check for updates. Updating your operating system, programs, and apps can significantly improve your laptop's speed. Here are the steps to check for Windows 8 updates:
- Swipe the screen from right to center then select “Settings”.
- Click on “Change PC settings” and select “Update and recovery”.
- Select “Check now”. Windows will look for available updates.
- Click on “Install Updates”, accept the terms and click “Finish”.
Limit the number of programs that start with your computer. A number of programs and applications start automatically when the computer is turned on. If the laptop has to run too many programs and applications at the same time, the boot time will be longer. You can improve your laptop's boot performance by disabling programs and applications that start automatically.
- Click on “Start” and select “Task Manager”.
- Open the tab "Startup".
- Select the program you want to disable.
- Click “Disable”.
Turn off unnecessary background processes. When there are too many programs running in the background, the computer's ability to perform simple tasks is also significantly reduced. Close programs using Task Manager will improve laptop speed.
- Right-click on the toolbar on the desktop and select “Task Manager” in the menu that appears.
- Click the “Processes” tab to see the results.
- Select tasks that use a lot of computer resources (they are highlighted) and / or background tasks (in the Background Process section). Choose only the programs you know well.
- Click “End Task”.
Defragment your hard drive. When files are used and repositioned on the hard drive, they become fragmented — instead of storing all the file's elements in the same location, they are split in different places. Although your computer automatically defragments the hard drive according to a scheduled schedule, you can defragment the hard drive manually.
- Click the Start button and type "Defragment" in the search dialog.
- Select "Disk Defragmenter" in the results.
- Select the hard drive and click on “Analyze disk”.
- Click “Defragment disk”.
Disk cleanup. Windows' Disk Cleaner tool allows users to easily find and clean unnecessary files, programs and applications on their drives. Remove files with the built-in Disk Cleanup tool to free up more memory and make your computer run faster.
- Swipe the screen from right to center and select “Settings”.
- Click on “Control Panel” and select “Administrative Tools”.
- Double click on "Disk Cleanup", then select the drive you want to clean and click "Ok".
- Check the box next to the file type you want to delete and click "Ok".
- Select "Delete Files".
Disable visual effects. Windows 8 has many motion effects enabled by default. Disabling these effects can improve the speed of your laptop.
- Click the Start button and type "Control Panel" into the search bar. Press ↵ Enter.
- Select “Apps”> “Ease of Access”> “Ease of Access Center”.
- Select “Make the computer easier to see”.
- Check the box for “Turn off all unnecessary animations” and click “Apply”.
Method 5 of 5: Windows 7
Check for updates. Update operating system, programs, and applications to fix bugs, improve performance, and speed up your laptop. Here's how to check for updates manually:
- Click "Start"> "All Programs"> "Windows Update".
- Click “Check for updates”. Windows will search for available updates.
- Select “Install updates”.
Defragment your hard drive. When files are used and located on a hard drive, they become fragmented — instead of storing all the file's elements in the same location, they are split into different places. Although your computer automatically defragments the hard drive according to a scheduled schedule, you can do it yourself manually.
- Click the Start button and type "Disk Defragmenter" into the search dialog.
- Select "Disk Defragmenter" in the search results.
- Select the drive you want to defragment and click “Analyze disk”. Enter an administrator password if prompted.
- Click on “Defragment disk”. Enter an administrator password if prompted.
Disk cleanup. Windows' Disk Cleanup tool allows users to easily find and remove unnecessary files, programs and applications on the drive. Removing these files will free up more memory to make your computer run faster.
- Click the Start button and type "Disk Cleanup" into the search dialog.
- Select "Disk Cleanup" in the search results.
- Select the drive you want to clean and press "Ok".
- Select "Delete Files".
Disable visual effects. Windows 7 has many motion effects enabled by default. Disabling these effects can improve the speed of your laptop.
- Click the Start button and select “Control Panel”.
- Select “System and Maintenance”> “Performance Information and Tools”.
- Select “Adjust visual effects”> “Custom”.
- Uncheck the dialog box next to each motion effect and click “Apply”.
Advice
- Consider increasing memory for Mac and PC. This way will definitely improve the speed of your laptop.
Warning
- Don't install programs you don't use. Don't uninstall programs you don't know well because Windows may need them to perform basic tasks.