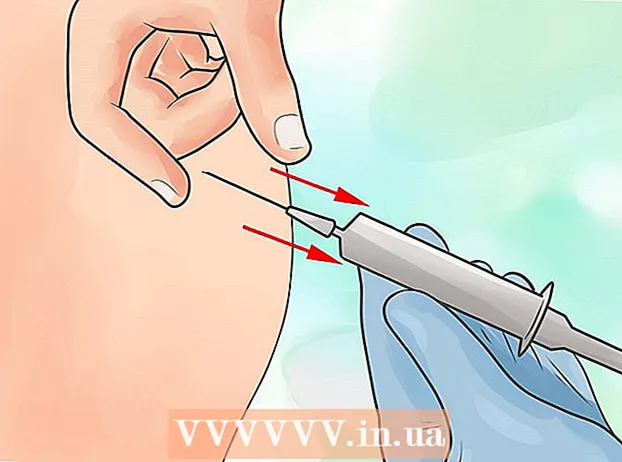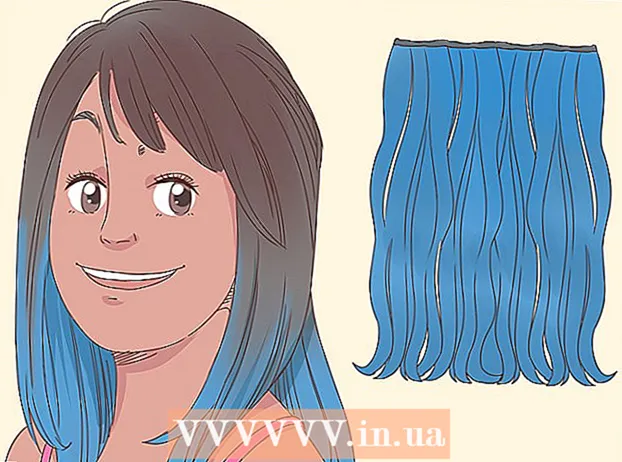Author:
Randy Alexander
Date Of Creation:
23 April 2021
Update Date:
1 July 2024

Content
The network is divided into many subnets (subnetworks) for faster data transmission and easier management. Routers do this by assigning subnet masks, a series of numbers that represent where to look in the IP address so that subnets can be identified. In most cases, finding the subnet mask on your computer is quite simple. However, on other devices it might be more complicated. If the other device requires you to enter the subnet mask, you can reuse the settings as on your computer.
Steps
Method 1 of 4: On Windows
Open Command Prompt. Press the Windows key and R at the same time to open a Command Prompt window.
- If Command Prompt doesn't open, click the Start button or the Windows logo in the lower left corner of the screen.Then, type "command prompt" into the search bar and double-click the icon that appears. You may also need to press the Search button first to access the search bar.
- If there are no icons on the lower left of the touch screen, move the mouse pointer down to the lower right and swipe up or from the right.

Enter the ipconfig command. Please enter the command correctly ipconfig / all include the center space, then press ↵ Enter. Windows ipconfig is a program that tracks all networks, and this command will open a list containing all the network information.
Find the subnet mask. This option is located in the "Ethernet adapter Local Area Connection" section. Look for the line that begins with "Subnet Mask" and look closely to identify the subnet mask. Most subnet masks are numbers that start with 255, such as 255.255.255.0.
Or you can find it in the Control Panel. Here's another way to find this information:
- Go to Control Panel → Network & Internet (Internet & networks) → Network and Sharing Center.
- On most newer Windows operating systems, click "Change adapter settings" on the left side. For Windows Vista, click "Manage Network Connections".
- Right-click "Local Area Connection" and select "Status". Then click "Details" in the pop-up window and look for the subnet mask parameter
Method 2 of 4: On a Mac

Click the "System Preferences" icon in the Dock. If the Dock bar doesn't have this icon, click the Apple logo in the upper left of the screen and select "System Preferences".
Click the "Network" icon. On most versions of Mac OS X, the Network's gray sphere icon is usually in the "System Preferences" window. If you can't find it, type Network in the search bar at the top right of the System Preferences window.
Select your Internet connection from the list on the left. Click the network name that shows the green dot and the status "Connected" below.
Click "Advanced" if you are using WiFi. This option is in the lower right of the window. For most types of connections, you will see the Subnet Mask parameter displayed on the right side of the screen.
Select the TCP / IP tab in the "Advanced" window. TCP / IP on the Mac specifies the protocol for accessing the network.
Find the subnet mask. The subnet mask will be labeled "Subnet Mask" and begin with 255.
- If the only numbers you see are in the lower half of the screen, under the "Configure IPv6" heading, you are connecting to an IPv6 local area network that is not in use. subnet mask. If you want to go online, you need to select "Using DHCP" from the "Configure IPv4" menu then click Renew DHCP Lease.
Method 3 of 4: On Linux
Open command line. If you do not know how to open the command line, you need to check the instructions specific to the Linux distribution on your machine. You should also become familiar with the command line environment before continuing.
Enter the ifconfig command. On the command line window, type ifconfig then press ↵ Enter.
- If nothing happens other than saying that you must be an administrator, follow this guide to get root access.
Find the subnet mask. This information will be labeled "Mask" or "Subnet Mask" and begin with the number 255. Advertise
Method 4 of 4: Set up a TV or other device
Use the same parameters as on the computer. When setting up your smart TV or other device, you may need to enter a subnet mask. This parameter is specified for the local network. If you want the best results, follow the instructions above to find the subnet mask on your computer. This parameter may also apply to other devices on the network.
- If the device still does not connect, open the information on your computer to both refer to and change the device's settings.
- If you cannot find the subnet mask on your computer, you can try the sequence 255.255.255.0. This is a common subnet mask with most home networks.
Change the IP address. If the device still can't get online, you'll need to check the IP address. This information is also located on the subnet mask settings window. You can apply any way to find the subnet mask and compare this address with the IP address on the computer. Then, copy the computer's entire IP address except for the last number or group of numbers after the last period and replace it with the larger number (but it must be less than 254). You should replace it with a number greater than at least 10, as the closer numbers may already be used by other additional equipment in the network.
- For example, if your computer's IP address is 192.168.1.3, you can set the device IP address to 192.168.1.100.
- If you can't find your computer's IP address, you can check the label on your router or look for keywords that include the router brand associated with "IP address" or "IP address" on the network. Then change the last group of the address and use it for the new device.
- If you still can't find the information, you can try the numbers 192.168.1.100, 192.168.0.100, 192.168.10.100 or 192.168.2.100.
Gateway setup. This Gateway value needs to be set in the same way as on the computer, this is also the IP address of the router. This value is almost the same as the device's IP address, only different in the last group of numbers (replaced by 1).
- For example, if something on the network has an IP address of 192.168.1.3, you can set the value 192.168.1.1 to the Gateway.
- In any browser, type http: // along with the Gateway port value. If the Gateway is correct, the router information page will open.
DNS settings. You can reuse your computer's DNS settings or the Gateway value. Besides, you can also search for the keyword "public DNS" or "public DNS" on the Internet to see more options.
Contact the manufacturer. If after setting up the device still cannot connect, you need to contact the manufacturer's technical support. advertisement
Advice
- If the subnet mask shows all zeros (for example, 0.0.0.0), you might be offline.
- The subnet mask will be displayed on the active adapter. For example, if you are using a Wi-Fi card, the subnet mask will appear under the wireless network card. If your computer has multiple adapters such as a Wi-Fi card and network card, you may need to scroll up or down to find that field.
- IPv6 networks do not use a subnet mask. The subnet IP is always integrated into the IP address. The fourth group of characters separated by a semicolon (or binary value 49–64) is a parameter representing the subnet.
Warning
- When the subnet mask is changed, the Internet connection may be lost.