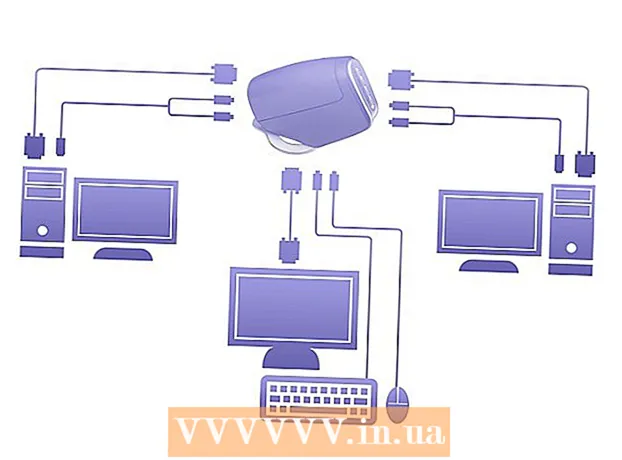Author:
Morris Wright
Date Of Creation:
2 April 2021
Update Date:
26 June 2024

Content
- To step
- Method 1 of 4: Using AppleScript
- Method 2 of 4: Browse Finder
- Method 3 of 4: Enter the server address in Finder
- Method 4 of 4: Connect to a recently used server
Connecting your Mac to a server is an ideal way to copy files directly from one Mac to another, share large files, or access files from another network. You can connect to almost any Mac or Windows server on your network, as long as file sharing is enabled on the server. This wikiHow teaches you how to connect to a server on a Mac.
To step
Method 1 of 4: Using AppleScript
 Open Finder
Open Finder 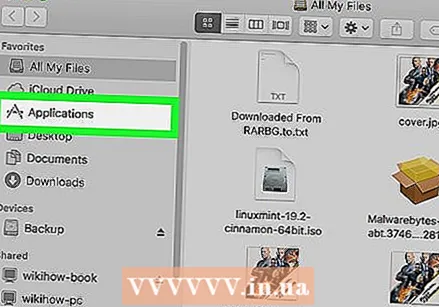 Click on the folder Programs. It's in the sidebar to the left of the Finder. This shows a list of all the programs you have installed on your Mac.
Click on the folder Programs. It's in the sidebar to the left of the Finder. This shows a list of all the programs you have installed on your Mac. 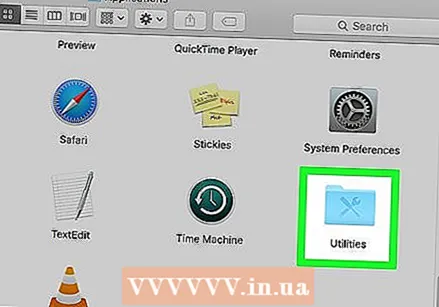 Open the folder Utilities. The icon resembles a blue folder with tools on it. It's in the Applications folder. A list of system applications is then displayed.
Open the folder Utilities. The icon resembles a blue folder with tools on it. It's in the Applications folder. A list of system applications is then displayed. 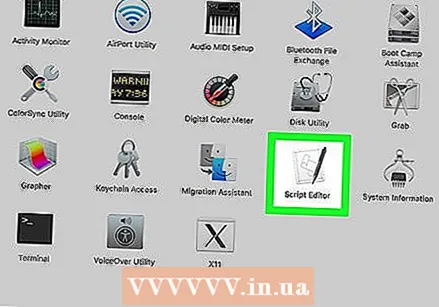 Launch the Terminal application
Launch the Terminal application 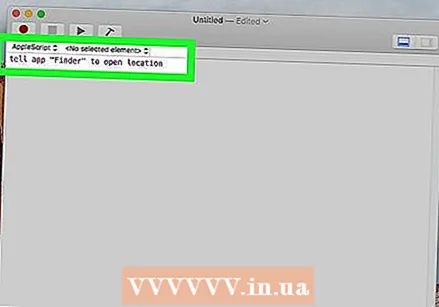 Type the following command in Terminal:tell app 'Finder' to open location. This is the start of the command to open a location in the Finder. Do not press Enter yet. There is more to add to the line of code.
Type the following command in Terminal:tell app 'Finder' to open location. This is the start of the command to open a location in the Finder. Do not press Enter yet. There is more to add to the line of code. 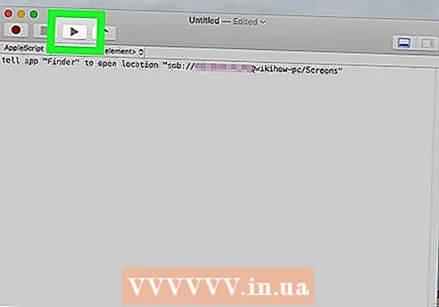 Add the following syntax to the terminal command:"Protocol: // username: password @ ipaddress / folder". In this syntax, type the server protocol (such as ftp, smb) instead of "protocol". Type the actual username and password required to login in place of "username" and "password". Type the server's IP address in place of "ipaddress". Finally, type the name of the shared folder instead of "folder".
Add the following syntax to the terminal command:"Protocol: // username: password @ ipaddress / folder". In this syntax, type the server protocol (such as ftp, smb) instead of "protocol". Type the actual username and password required to login in place of "username" and "password". Type the server's IP address in place of "ipaddress". Finally, type the name of the shared folder instead of "folder". - For a local server, type "local" instead of the IP address.
- The full command should look something like this: tell app "Finder" to open location "ftp: // admin: [email protected]/pictures"
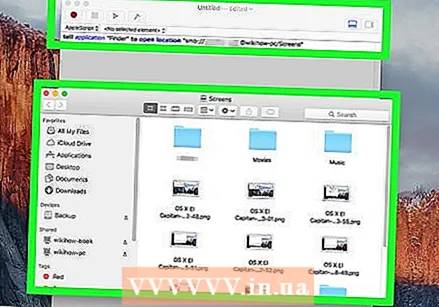 Press ↵ Enter on your keyboard. This will execute the command. Your Mac will now be connected to the server you specified.
Press ↵ Enter on your keyboard. This will execute the command. Your Mac will now be connected to the server you specified.
Method 2 of 4: Browse Finder
 Open a new Finder window
Open a new Finder window 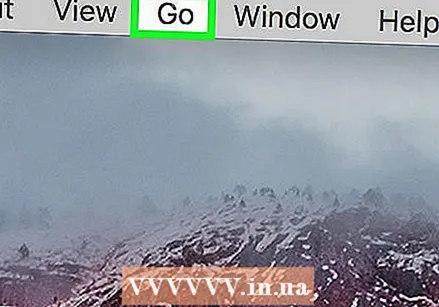 click on Go. It's in the menu bar at the top of the screen.
click on Go. It's in the menu bar at the top of the screen. 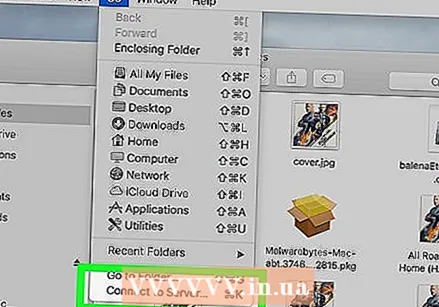 click on Connect to server. It's at the bottom of the menu that opens when you click "Go".
click on Connect to server. It's at the bottom of the menu that opens when you click "Go".  click on Leaves. It is the first option in the lower right corner of the "Connect to server" window. This shows a list of servers available on the network.
click on Leaves. It is the first option in the lower right corner of the "Connect to server" window. This shows a list of servers available on the network. 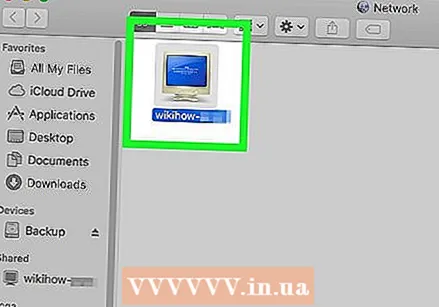 Click on the server you want to connect to. You can connect to it in the network window, or in the sidebar on the left.
Click on the server you want to connect to. You can connect to it in the network window, or in the sidebar on the left. 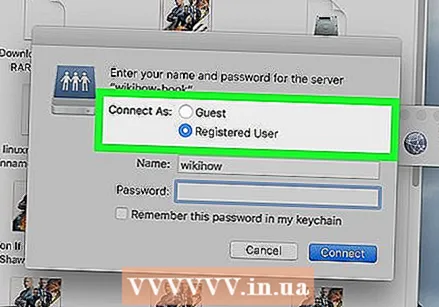 Select "Guest" or "Registered User". If you are a registered user of the server, click the radio button next to "Registered User". If you are not a registered user, click the radio button next to "Guest". These options are next to "Connect As" in the window.
Select "Guest" or "Registered User". If you are a registered user of the server, click the radio button next to "Registered User". If you are not a registered user, click the radio button next to "Guest". These options are next to "Connect As" in the window.  Enter your username and password in the appropriate fields. If you are a registered user, please enter the username and password in the appropriate fields.
Enter your username and password in the appropriate fields. If you are a registered user, please enter the username and password in the appropriate fields. 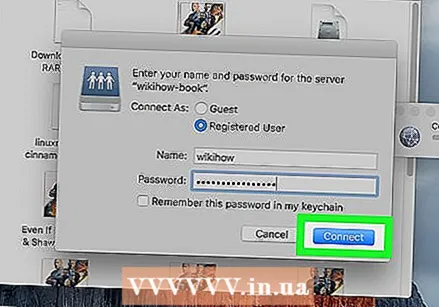 click on To connect. You will now be connected to that specific server.
click on To connect. You will now be connected to that specific server.
Method 3 of 4: Enter the server address in Finder
 Open a new Finder window
Open a new Finder window 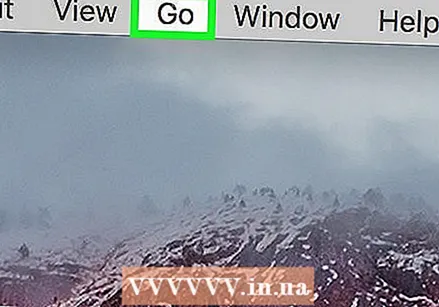 click on Go. This is in the menu bar at the top of the screen.
click on Go. This is in the menu bar at the top of the screen. 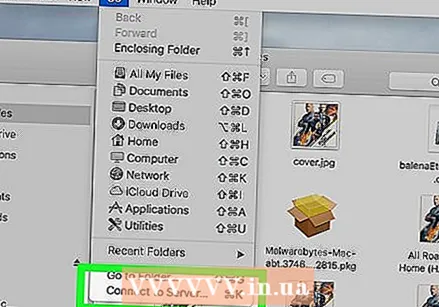 click on Connect to server. This is at the bottom of the drop-down menu that opens when you click "Go".
click on Connect to server. This is at the bottom of the drop-down menu that opens when you click "Go". 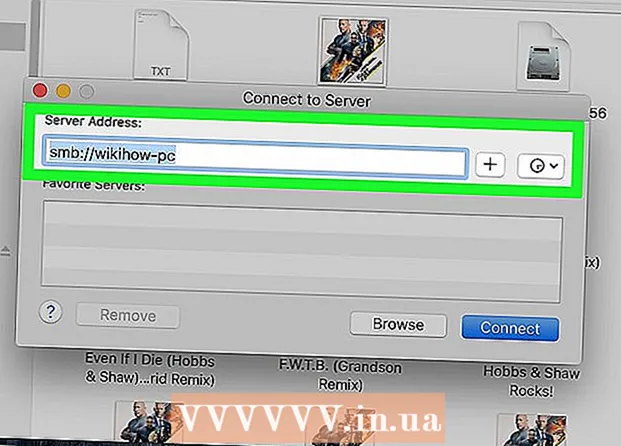 Enter the address of the server in the "Server Address" field. The network address must be a protocol (such as afp: //, smb: //, or ftp: //, depending on the server type) followed by the name of the Domain Name System (DNS) and the path name for the computer.
Enter the address of the server in the "Server Address" field. The network address must be a protocol (such as afp: //, smb: //, or ftp: //, depending on the server type) followed by the name of the Domain Name System (DNS) and the path name for the computer.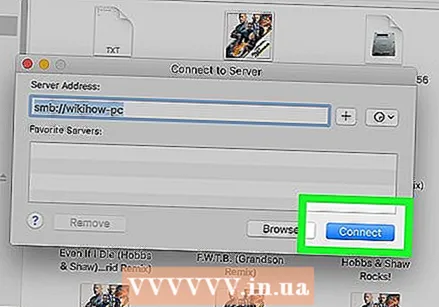 click on Make a connection. It's in the lower right corner of the "Connecting to the server" window.
click on Make a connection. It's in the lower right corner of the "Connecting to the server" window. 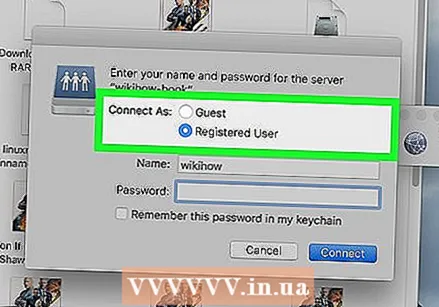 Select "Guest" or "Registered User". If you are a registered user of the server, click the radio button next to "Registered User". If you are not a registered user, click the radio button next to "Guest". These options are next to "Connect As" in the window.
Select "Guest" or "Registered User". If you are a registered user of the server, click the radio button next to "Registered User". If you are not a registered user, click the radio button next to "Guest". These options are next to "Connect As" in the window. 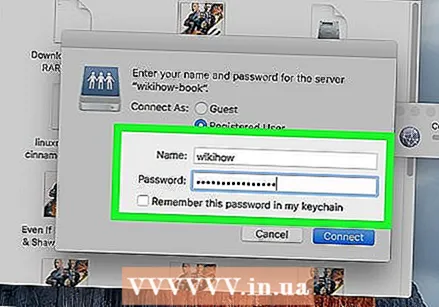 Enter your username and password in the appropriate fields. If you are a registered user, please enter the username and password in the appropriate fields.
Enter your username and password in the appropriate fields. If you are a registered user, please enter the username and password in the appropriate fields. 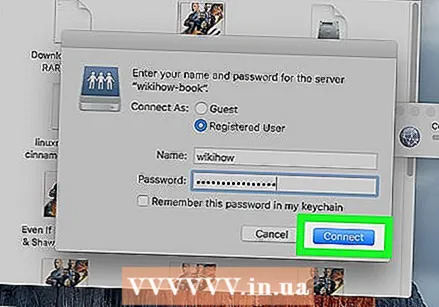 click on Make a connection. You will now be connected to that specific server.
click on Make a connection. You will now be connected to that specific server.
Method 4 of 4: Connect to a recently used server
 Click on the Apple menu
Click on the Apple menu 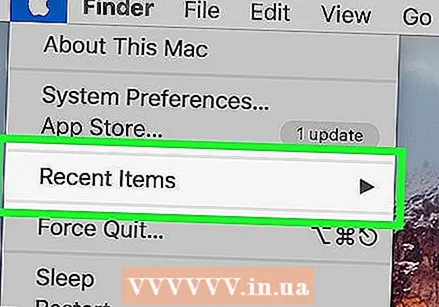 Place the mouse cursor over Recent items. This shows a list of recent servers and folder locations you have visited.
Place the mouse cursor over Recent items. This shows a list of recent servers and folder locations you have visited. - If you have not recently connected to a server, none will be listed.
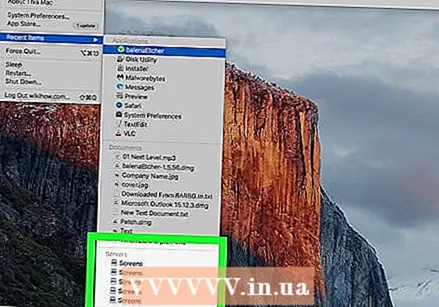 Click the name of the server you recently connected to. It is under "Servers" in the list of recent items. Your Mac reconnects to the server and displays the server files in a new Finder window.
Click the name of the server you recently connected to. It is under "Servers" in the list of recent items. Your Mac reconnects to the server and displays the server files in a new Finder window. - You may be required to enter the username and password to connect to the server.