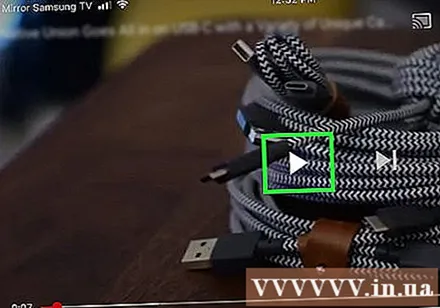Author:
Monica Porter
Date Of Creation:
20 March 2021
Update Date:
1 July 2024

Content
This wiki page will show you how to use the Samsung Smart View app on your Android phone or tablet to stream media streaming to your Samsung Smart TV and control the TV from your phone.
Steps
Part 1 of 3: Setting up Smart View
.
- Import samsung smart view into the search bar.
- Tap on the app Samsung Smart View.
- Press INSTALL (Setting).
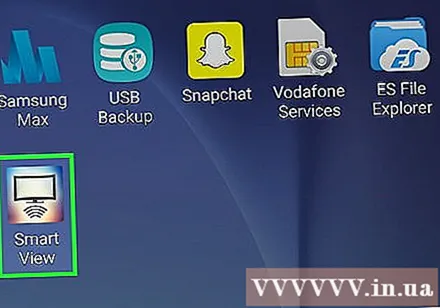
Open Samsung Smart View. It's an app with a TV icon with four curves below it. You'll find this option in your Android phone's app drawer.- If you've just installed an app from the Play Store, you can press the green "OPEN" button to launch the app.
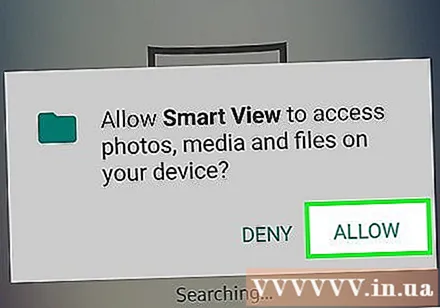
Press Allow (Allow) when prompted. You only need to give permission to the app on the first launch.
Select a Samsung TV, if prompted. If there are multiple TVs displayed on the Wi-Fi network, select the one you want to connect. A message will appear on the TV. If there is only one Samsung TV, it can automatically connect.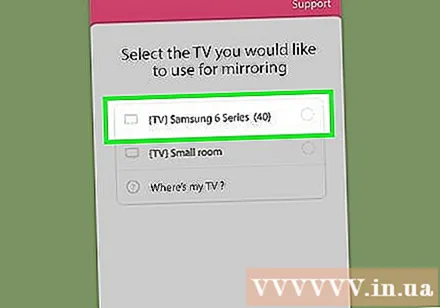
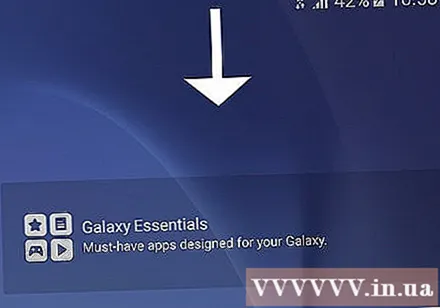
Choose Allow (Allowed) on TV. This option will appear at the top of the TV screen. Use the TV remote control and press the "Allow" button.- Some Samsung Galaxy phones may automatically connect.
Select a TV app or media program to open. Once connected, you can choose the program you want to watch on TV from your Android phone.All icons of the Smart TV apps installed on Samsung TVs will be displayed in a grid on the Smart View app. Just click on any app to open it on TV.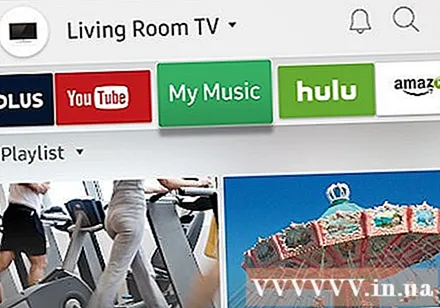
- You can also press the remote icon in the upper right corner to use the phone as a Samsung remote to control the TV.
Part 2 of 3: Screen Mirroring / Cast Screen Features
Swipe down from the top of the home screen. This will open a portion of the notification panel along with some quick settings tiles at the top of the screen (i.e. buttons with icons for Wi-Fi, Bluetooth, etc.).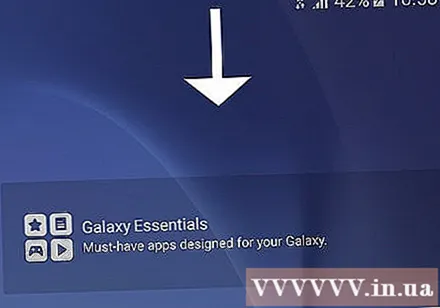
Swipe down again. Now the entire dashboard is open and shows more quick setting tiles.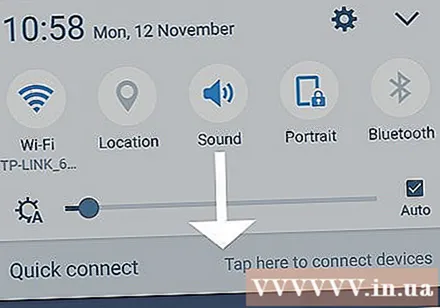
Press SmartView or Cast (Infused). This will open up a list of devices that you can connect to. On some Android phones, this option may be displayed instead of "Screen Mirroring".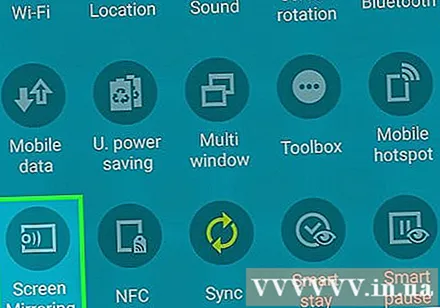
- If you don't see one of these options, you'll have to swipe right on the second page of the notification box.
Choose your TV. The Android screen will be displayed on the TV. Any operations performed on the phone will also appear on the TV.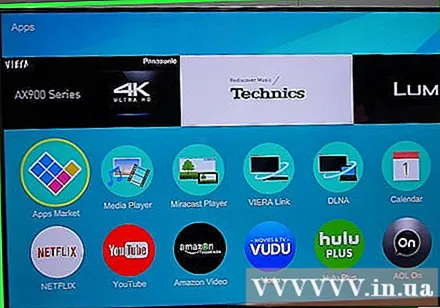
- On some apps, you can rotate the phone horizontally so that the phone screen appears in landscape mode.
Part 3 of 3: Transfer from communication application
Open the app you want to stream to Smart TV. That could be YouTube, Hulu, Netflix and many more.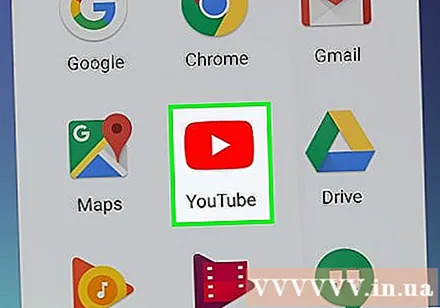
Tap the cast icon in the app. The position of this icon varies by app, but it's usually located in the upper right corner of the app. Look for the rectangle with Wi-Fi waves in the lower left corner. A pop-up window with a list of devices on the network that you can connect to will be displayed.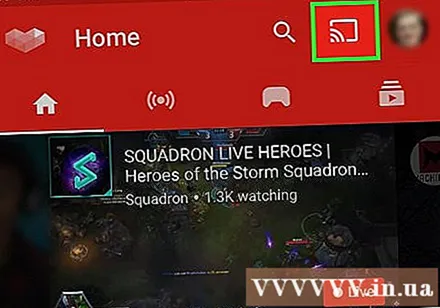
Select Smart TV. The app on your phone will be connected to the TV.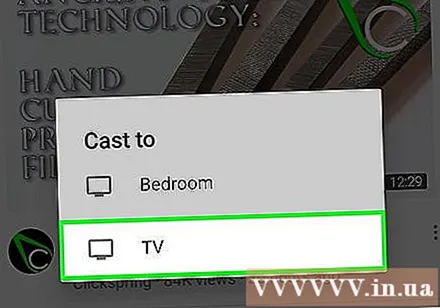
Choose to open a program. The selected video or song will play on TV and not on your phone, which means you can still use your phone during streaming. advertisement